Kā pārvietoties Word 2007 tabulā
Uzziniet, kā efektīvi pārvietoties Word 2007 tabulā, izmantojot īsinājumtaustiņus un peles darbības, lai optimizētu savu darba plūsmu.
Pāreja ir, kā laikā uz ekrāna slaidrādes PowerPoint saņem no viena slaida uz nākamo. Parastais veids, kā pāriet no slaida uz slaidu, ir vienkārši pārgriešana uz jauno slaidu — jā, efektīvi, bet arī garlaicīgi. Programma PowerPoint ļauj katrai slaida pārejai piešķirt jebkuru no vairāk nekā 50 dažādiem specefektiem.
Piemēram, varat likt nākamajam slaidam slīdēt pāri pašreizējā slaidam no jebkura virziena, vai arī pašreizējam slaidam var slīdēt no ekrāna jebkurā virzienā, lai atklātu nākamo slaidu. Varat likt slidkalniņiem izbalināt, izšķīst viens otrā, atvērties kā žalūzijas vai iegriezties kā spieķi uz riteņa.
Varat kontrolēt slaidu pārejas, izmantojot lentes cilni Pārejas, kā parādīts šeit.

Cilne Pārejas.
Cilne Pārejas sastāv no trīs vadīklu grupām, kā aprakstīts šajā sarakstā:
Priekšskatījums: šajā grupā ir iekļauta viena vadīkla — priekšskatījums —, kurā tiek parādīts pašreizējam slaidam atlasītā pārejas efekta priekšskatījums.
Pāreja uz šo slaidu: šī grupa ļauj atlasīt pārejas efektu, kas tiks izmantots, kad prezentācija tiks pārvietota uz šo slaidu.
Laiks: šī grupa ļauj atlasīt opcijas, kas ietekmē to, kā slaidam tiek piemērots pārejas efekts, piemēram, cik ātri notiek pāreja un vai tā tiek aktivizēta ar peles klikšķi vai automātiski pēc laika aizkaves.
Lai izveidotu slaidu pāreju, veiciet šīs darbības:
Pārejiet uz slaidu, kuram vēlaties lietot pāreju.
Ņemiet vērā, ka pāreja attiecas uz slaidu, kuram piemērojat pāreju, nevis pārejot uz nākamo slaidu. Piemēram, ja lietojat pāreju 3. slaidam, pāreja tiek parādīta, pārejot no 2. slaida uz 3. slaidu, nevis pārejot no 3. slaida uz 4. slaidu.
Ja vēlaties lietot animācijas shēmu visiem saviem slaidiem, varat izlaist šo darbību, jo nav nozīmes, no kura slaida sākat.
Ja vēlaties piemērot dažādas pārejas dažādiem slaidiem, iespējams, vēlēsities strādāt slaidu kārtotāja skatā (noklikšķiniet uz pogas Slaidu kārtotāja skats netālu no ekrāna apakšējā labā stūra), kas ļauj vienlaikus skatīt vairāk slaidu. Tomēr, ja plānojat izmantot vienu un to pašu pāreju visiem saviem slaidiem, pāreja uz slaidu kārtotāja skatu nesniegs nekādu labumu.
Lentes cilnes Pārejas sadaļā Pāreja uz šo slaidu atlasiet pāreju, kuru vēlaties lietot.
Ja vēlaties, varat parādīt visu pārejas efektu galeriju, lentē redzamās pārejas efektu mini galerijas apakšējā labajā stūrī noklikšķinot uz pogas Vēl. Nākamajā attēlā ir parādīta visa pāreju galerija.
Ņemiet vērā, ka, atlasot pāreju, programma PowerPoint priekšskata pāreju, animējot pašreizējo slaidu. Ja vēlaties vēlreiz redzēt priekšskatījumu, vienkārši vēlreiz noklikšķiniet uz pārejas.
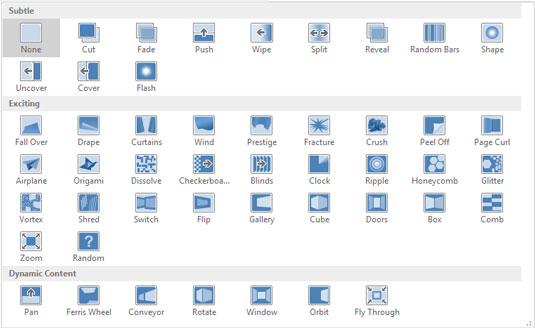
Pāreju galerija.
Izmantojiet nolaižamo sarakstu Efektu opcijas, lai atlasītu 2. darbībā atlasītā pārejas efekta variantu.
Pieejamās variācijas ir atkarīgas no izvēlētās pārejas. Piemēram, ja izvēlaties dzēšanas pāreju, ir pieejami šādi varianti:
No labās puses
No kreisās puses
No augšas
No apakšas
No augšas-pa labi
No apakšas-pa labi
No augšas-kreisās puses
No apakšas-pa kreisi
Ja vēlaties, izmantojiet nolaižamo sarakstu Skaņa, lai lietotu skaņas efektu.
Nolaižamajā sarakstā Skaņa ir norādīta standarta pārejas skaņu kolekcija, piemēram, aplausi, kases aparāts un standarta brēciens. Varat arī izvēlēties citu skaņu, lai izmantotu savu .wav failu.
Izmantojiet nolaižamo sarakstu Ilgums, lai kontrolētu, cik ātri jāveic pāreja.
Noklusējums ir 1 sekunde, taču, ja vēlaties, varat norādīt lēnāku vai lielāku ātrumu.
Izmantojiet opcijas Uzklikšķinot ar peles vai Pēc, lai norādītu, kā jāaktivizē pāreja.
Ja vēlaties pats kontrolēt slaidrādes tempu, atzīmējiet izvēles rūtiņu On Mouse Click. Pēc tam slaids paliks redzams, līdz noklikšķināsit ar peli. Ja vēlaties, lai slaids pēc aizkaves tiktu automātiski virzīts uz priekšu, atzīmējiet izvēles rūtiņu Pēc un norādiet laika aizkavi.
Lai lietotu animāciju visai prezentācijai, noklikšķiniet uz Lietot visiem. Tas attiecas uz visiem prezentācijas slaidiem.
Šeit ir daži papildu punkti, kas jāpatur prātā, izmantojot slaidu pārejas:
Apsveriet datora ātrumu: pārejas efekti izskatās labāk ātrākos datoros, kuriem ir vairāk neapstrādātas apstrādes zirgspēku, lai īstenotu brīnišķīgo pikseļu veiklību, kas nepieciešama izskatīgu pāreju radīšanai. Ja jūsu dators ir nedaudz lēns, mainiet ātruma iestatījumu uz Fast, lai pāreja netiktu vilkta.
Atlasiet pāreju kopas: daži pārejas efekti ir saskaņotās kopās, kas piemēro vienu un to pašu efektu no dažādiem virzieniem. Varat izveidot vienotu pāreju kopu, mainot šos saistītos efektus no slaida uz slaidu. Piemēram, iestatiet pirmo slaidu ar Wipe Right, otro slaidu ar Wipe Left, trešo ar Noslaukiet uz leju un tā tālāk.
Pāreju priekšskatījums: strādājot slaidu kārtotāja skatā, varat noklikšķināt uz mazās zvaigznītes ikonas zem katra slaida, lai priekšskatītu šī slaida pāreju. Automātiskais slaida laiks tiek parādīts arī zem slaida, ja iestatāt slaidu automātisku virzīšanu uz priekšu.
Uzziniet, kā efektīvi pārvietoties Word 2007 tabulā, izmantojot īsinājumtaustiņus un peles darbības, lai optimizētu savu darba plūsmu.
Šajā sarakstā ir iekļautas desmit populārākās Excel funkcijas, kas attiecas uz plašu vajadzību klāstu. Uzziniet, kā izmantot <strong>Excel funkcijas</strong> efektīvāk!
Uzziniet, kā pievienot papildu analīzes slāņus jūsu Excel diagrammām, lai uzlabotu vizualizāciju un sniegtu precīzākus datus. Šis raksts apraksta visas nepieciešamās darbības.
Uzziniet, kā iestatīt <strong>rindkopas atkāpi</strong> programmā Word 2013, lai uzlabotu dokumenta noformējumu un lasāmību.
Uzziniet, kā pareizi ievietot slejas programmā Word 2010, lai uzlabotu jūsu dokumentu formātu un struktūru.
Apsveriet iespēju aizsargāt Excel 2007 darblapu, lai izvairītos no neplānotām izmaiņām. Uzziniet, kā aizsargāt un atbloķēt šūnas, lai nodrošinātu datu integritāti.
Programmas Excel 2013 PMT funkcija aprēķina periodisko mūža rentes maksājumu. Šī funkcija ir būtiska hipotekāro kredītu maksājumu plānošanai.
Mācieties, kā veikt t-testus Excel programmā, izmantojot datus un aprakstot trīs t-testu veidus, kas noderēs jūsu datu analīzes procesā.
Uzziniet, kā filtrēt datu sarakstu programmā Excel 2016, lai ērti paslēptu nevēlamus ierakstus un strādātu tikai ar nepieciešamajiem datiem.
Uzziniet, kā vienkārši pievienot datu etiķetes diagrammai programmā Excel 2007. Palīdziet noteikt vērtības, kas tiek rādītas katrā datu punktā, izmantojot dažādas izvietošanas un formatēšanas iespējas.







