Kā pārvietoties Word 2007 tabulā
Uzziniet, kā efektīvi pārvietoties Word 2007 tabulā, izmantojot īsinājumtaustiņus un peles darbības, lai optimizētu savu darba plūsmu.
Programmas Word 2016 rindkopu līmeņa formatēšanas komandas ietekmē rindkopas dokumentā. Tam ir pilnīga jēga, bet kas ir rindkopa? Oficiāli rindkopa ir jebkura teksta daļa, kas beidzas, nospiežot taustiņu Enter. Tātad viena rakstzīme, vārds, teikums vai dokuments, kas pilns ar teikumiem, ir rindkopa, ja vien nospiežat taustiņu Enter.
Dokumentā parādās rindkopas simbols, lai atzīmētu rindkopas beigas. Parasti šī rakstzīme ir paslēpta, taču varat pasūtīt Word, lai tā tiktu parādīta jūsu vietā. Veiciet tālāk norādītās darbības.
Noklikšķiniet uz cilnes Fails.
Izvēlieties komandu Opcijas.
Tiek parādīts dialoglodziņš Word opcijas.
Noklikšķiniet uz Displejs.
Atzīmējiet atzīmi pie rindkopas atzīmēm.
Noklikšķiniet uz Labi.
Tagad katru reizi, kad nospiežat taustiņu Enter, tiek parādīts simbols, kas apzīmē rindkopas beigas.
Rindkopu var formatēt vairākos veidos:
Mainiet esošu rindkopu. Izmantojot ievietošanas rādītāju rindkopā, izmantojiet rindkopas formatēšanas komandu. Tiek mainīts tikai pašreizējais rindkopas formāts.
Mainiet rindkopu bloku. Atlasiet vienu vai vairākas rindkopas un pēc tam izmantojiet formatēšanas komandu, lai ietekmētu partiju.
Vienkārši sāciet rakstīt. Izvēlieties rindkopas formatēšanas komandu un pēc tam ierakstiet rindkopu. Izvēlētais formāts tiek piemērots jaunajam tekstam.
Lai formatētu visas dokumenta rindkopas, nospiediet Ctrl+A, lai atlasītu visu dokumenta tekstu, un pēc tam lietojiet formātu.
Ja vēlaties formatēt vairākas rindkopas tādā pašā veidā, apsveriet iespēju izveidot jaunu stilu.
Veltīgi cenšoties jūs mulsināt, Word izmanto nevis vienu, bet divas lentes vietas, lai ievietotu rindkopu formatēšanas komandas. Pirmā rindkopu grupa ir atrodama cilnē Sākums. Otrais atrodas cilnē Izkārtojums. Abas grupas ir ilustrētas šeit.
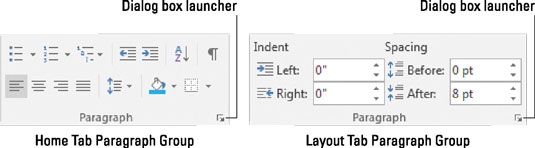
Rindkopu grupas.
Bet pagaidi! Ir vēl vairāk.
Dialoglodziņu Rindkopa, kas parādīts nākamajā attēlā, var izveidot, noklikšķinot uz dialoglodziņa palaišanas pogas jebkurā no rindkopu grupām. Tajā jūs atradīsit vadīklas un iestatījumus, ko nepiedāvā lentes komandu pogas.
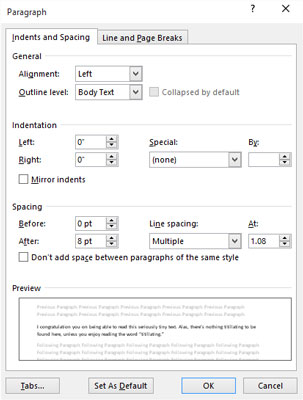
Dialoglodziņš Rindkopa.
Nepatīkamais īsinājumtaustiņš dialoglodziņa Rindkopas izsaukšanai ir Alt+H, P, G. Neņirgieties par to! Jūs ietaupīsit laiku, iegaumējot šo īsinājumtaustiņu.
Nelielas rindkopu formatēšanas komandas ir atrodamas mini rīkjoslā, kas tiek parādīta pēc teksta atlasīšanas.
Uzziniet, kā efektīvi pārvietoties Word 2007 tabulā, izmantojot īsinājumtaustiņus un peles darbības, lai optimizētu savu darba plūsmu.
Šajā sarakstā ir iekļautas desmit populārākās Excel funkcijas, kas attiecas uz plašu vajadzību klāstu. Uzziniet, kā izmantot <strong>Excel funkcijas</strong> efektīvāk!
Uzziniet, kā pievienot papildu analīzes slāņus jūsu Excel diagrammām, lai uzlabotu vizualizāciju un sniegtu precīzākus datus. Šis raksts apraksta visas nepieciešamās darbības.
Uzziniet, kā iestatīt <strong>rindkopas atkāpi</strong> programmā Word 2013, lai uzlabotu dokumenta noformējumu un lasāmību.
Uzziniet, kā pareizi ievietot slejas programmā Word 2010, lai uzlabotu jūsu dokumentu formātu un struktūru.
Apsveriet iespēju aizsargāt Excel 2007 darblapu, lai izvairītos no neplānotām izmaiņām. Uzziniet, kā aizsargāt un atbloķēt šūnas, lai nodrošinātu datu integritāti.
Programmas Excel 2013 PMT funkcija aprēķina periodisko mūža rentes maksājumu. Šī funkcija ir būtiska hipotekāro kredītu maksājumu plānošanai.
Mācieties, kā veikt t-testus Excel programmā, izmantojot datus un aprakstot trīs t-testu veidus, kas noderēs jūsu datu analīzes procesā.
Uzziniet, kā filtrēt datu sarakstu programmā Excel 2016, lai ērti paslēptu nevēlamus ierakstus un strādātu tikai ar nepieciešamajiem datiem.
Uzziniet, kā vienkārši pievienot datu etiķetes diagrammai programmā Excel 2007. Palīdziet noteikt vērtības, kas tiek rādītas katrā datu punktā, izmantojot dažādas izvietošanas un formatēšanas iespējas.







