Kā pārvietoties Word 2007 tabulā
Uzziniet, kā efektīvi pārvietoties Word 2007 tabulā, izmantojot īsinājumtaustiņus un peles darbības, lai optimizētu savu darba plūsmu.
Varat lietot dažādus formatējumus, piemēram, treknrakstu un slīprakstu, lai uzlabotu teksta izskatu programmā Word 2007. Cilnes Sākums grupā Fonts ir norādīti visizplatītākie rakstzīmju formāti.
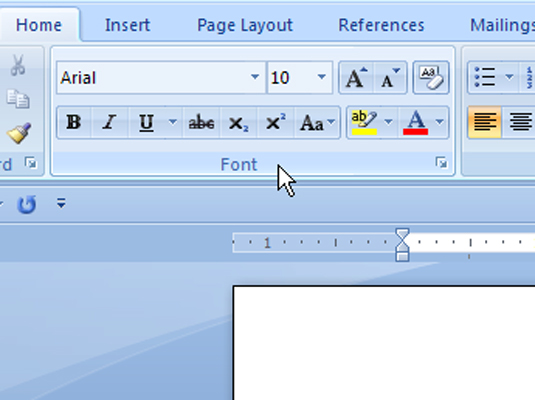
Ņemiet vērā, ka rakstzīmju formatējums ietekmē tikai atlasīto tekstu vai jebkuru jaunu tekstu, ko ievadāt.
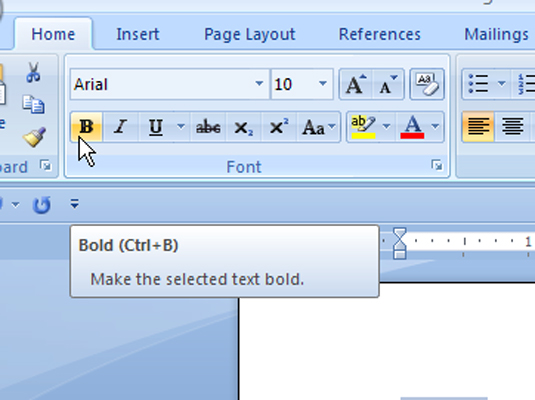
Lai tekstu padarītu treknrakstu, nospiediet Ctrl+B vai noklikšķiniet uz pogas Treknraksts. Izmantojiet treknrakstu, lai lapas teksts izceltos — virsrakstiem un parakstiem.
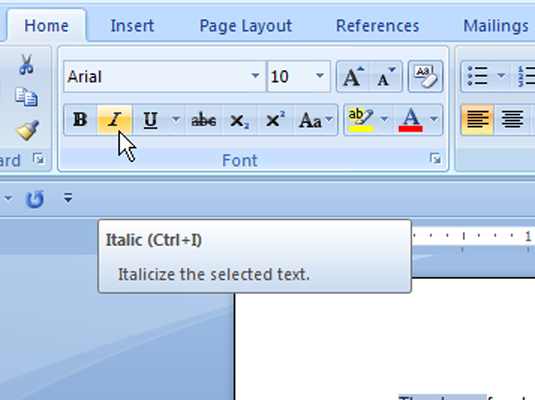
Lai tekstu padarītu slīprakstu, nospiediet Ctrl+I vai noklikšķiniet uz pogas Slīpraksts. Slīpraksts ir noderīgs teksta izcelšanai.
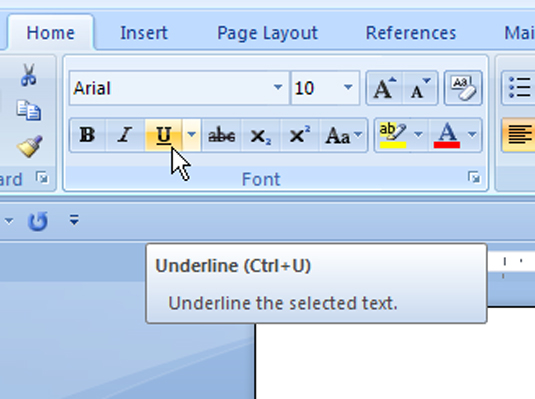
Pasvītrot tekstu, nospiežot Ctrl+U vai noklikšķinot uz pasvītrot pogas.
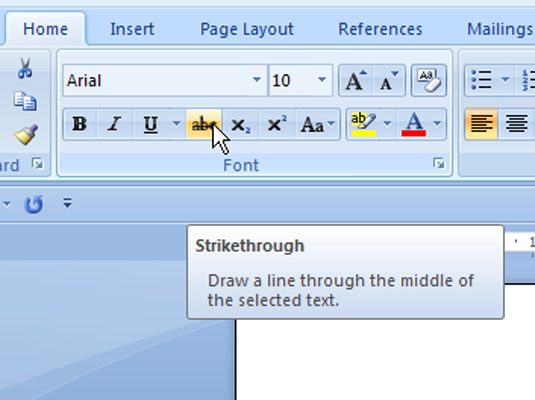
Pārsvītrot tekstu, noklikšķinot uz pogas Pārsvītrot. (Šai īsinājumtaustiņai nav īsinājumtaustiņu.) Pārsvītrojums ir izplatīts juridiskajos jautājumos, kā arī gadījumos, kad vēlaties kaut ko pateikt, bet pēc tam pārdomājat un domājat, ko labāk pateikt.
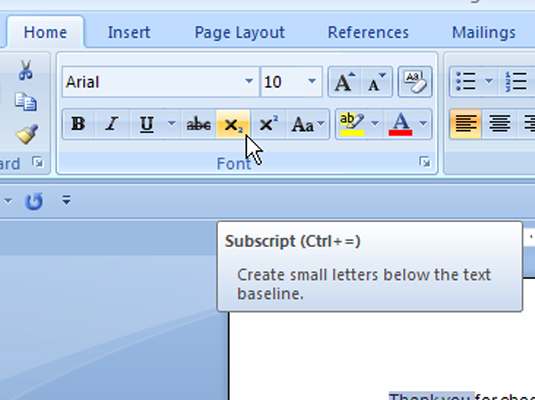
Izveidojiet teksta apakšindeksu, nospiežot Ctrl+= (vienāds) vai noklikšķinot uz pogas Subscript. Zem rindas parādās apakšindeksa teksts, piemēram, 2 H2O.
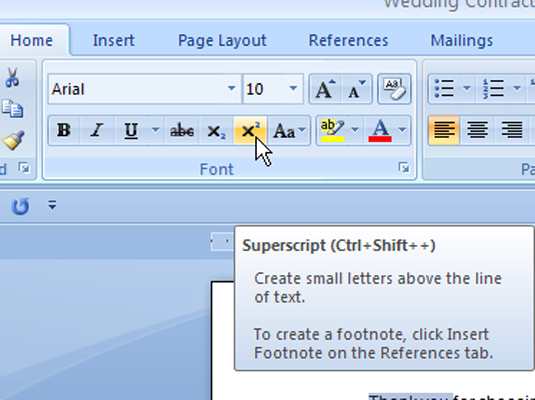
Izveidojiet teksta augšējo indeksu, nospiežot Ctrl+Shift+= (vienāds) vai noklikšķinot uz pogas Virsraksts. Virs rindiņas parādās virsraksta teksts, piemēram, 10 210. Ņemiet vērā, ka komanda ir rakstīta kā Ctrl++ (plus), bet patiesībā tā ir Ctrl+Shift+=. Ja atceraties, ka Ctrl+= ir apakšindekss, vienkārši nospiediet taustiņu Shift, lai iegūtu augšējo indeksu Ctrl+Shift+=.

Piekļūstiet citiem formātiem, izmantojot dialoglodziņu Fonts.
Programmā Word ir pieejami citi teksta formāti, piemēram, mazie burti, kontūra un ēna. Tiem var piekļūt, izmantojot dialoglodziņu Fonts (nospiediet Ctrl+D).
Varat sajaukt un saskaņot rakstzīmju formātus. Piemēram, nospiediet Ctrl+B un pēc tam Ctrl+I, lai tekstu būtu treknrakstā un slīprakstā.
Lai izslēgtu teksta atribūtu, vēlreiz izmantojiet komandu. Piemēram, nospiediet Ctrl+I, lai kaut ko ierakstītu slīprakstā. Pēc tam vēlreiz nospiediet Ctrl+I, lai atgrieztos pie parastā teksta.
Uzziniet, kā efektīvi pārvietoties Word 2007 tabulā, izmantojot īsinājumtaustiņus un peles darbības, lai optimizētu savu darba plūsmu.
Šajā sarakstā ir iekļautas desmit populārākās Excel funkcijas, kas attiecas uz plašu vajadzību klāstu. Uzziniet, kā izmantot <strong>Excel funkcijas</strong> efektīvāk!
Uzziniet, kā pievienot papildu analīzes slāņus jūsu Excel diagrammām, lai uzlabotu vizualizāciju un sniegtu precīzākus datus. Šis raksts apraksta visas nepieciešamās darbības.
Uzziniet, kā iestatīt <strong>rindkopas atkāpi</strong> programmā Word 2013, lai uzlabotu dokumenta noformējumu un lasāmību.
Uzziniet, kā pareizi ievietot slejas programmā Word 2010, lai uzlabotu jūsu dokumentu formātu un struktūru.
Apsveriet iespēju aizsargāt Excel 2007 darblapu, lai izvairītos no neplānotām izmaiņām. Uzziniet, kā aizsargāt un atbloķēt šūnas, lai nodrošinātu datu integritāti.
Programmas Excel 2013 PMT funkcija aprēķina periodisko mūža rentes maksājumu. Šī funkcija ir būtiska hipotekāro kredītu maksājumu plānošanai.
Mācieties, kā veikt t-testus Excel programmā, izmantojot datus un aprakstot trīs t-testu veidus, kas noderēs jūsu datu analīzes procesā.
Uzziniet, kā filtrēt datu sarakstu programmā Excel 2016, lai ērti paslēptu nevēlamus ierakstus un strādātu tikai ar nepieciešamajiem datiem.
Uzziniet, kā vienkārši pievienot datu etiķetes diagrammai programmā Excel 2007. Palīdziet noteikt vērtības, kas tiek rādītas katrā datu punktā, izmantojot dažādas izvietošanas un formatēšanas iespējas.







