Kā pārvietoties Word 2007 tabulā
Uzziniet, kā efektīvi pārvietoties Word 2007 tabulā, izmantojot īsinājumtaustiņus un peles darbības, lai optimizētu savu darba plūsmu.
Funkcijas PV (pašreizējā vērtība), NPV (pašreizējā tīrā vērtība) un FV (nākotnes vērtība) programmā Excel 2016 atrodas pogas Finanšu nolaižamajā izvēlnē lentes cilnē Formulas (Alt+MI) ļauj noteikt rentabilitāti. par ieguldījumu.
Funkcija PV jeb pašreizējā vērtība atgriež ieguldījuma pašreizējo vērtību, kas ir kopējā summa, ko pašlaik ir vērts veikt turpmāko maksājumu sērijā. PV funkcijas sintakse ir šāda:
=PV(likme,nper,pmt,[fv],[tips])
Par FV un tipa argumenti ir izvēles argumenti funkciju (ko kvadrātiekavās norādīts). FV arguments ir nākotnes vērtība vai naudas atlikumu, kas jūs vēlaties, lai pēc tam, kad savu pēdējo maksājumu. Ja izlaižat argumentu fv , programma Excel pieņem nākotnes vērtību nulle (0). Veids arguments norāda, vai maksājums tiek veikts sākumā vai perioda beigām: ievadiet 0 (vai izlaist tipa argumentu), ja maksājums tiek veikts pēc perioda beigām, un izmantot 1, kad tas tiek veikts sākumā periods.
Nākamajā attēlā ir vairāki piemēri, izmantojot PV funkciju. Visas trīs PV funkcijas izmanto vienu un to pašu gada procentu likmi 1,25 procenti un termiņu 10 gadi. Tā kā maksājumi tiek veikti katru mēnesi, katra funkcija šos gada skaitļus pārvērš ikmēneša skaitļos. Piemēram, PV funkcijā šūnā E3 gada procentu likmi šūnā A3 pārvērš mēneša likmē, dalot ar 12 (A3/12). Gada termiņš šūnā B3 tiek pārvērsts līdzvērtīgos mēneša periodos, reizinot ar 12 (B3 x 12).
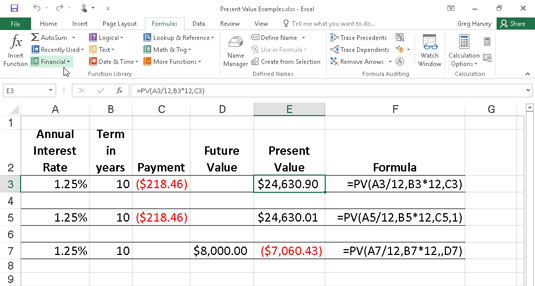
Izmantojot PV funkciju, lai aprēķinātu dažādu ieguldījumu pašreizējo vērtību.
Ņemiet vērā, ka, lai gan PV funkcijas šūnas E3 un E5 izmanto likmi, periodu_skaits, un PMT ($ 218,46) argumentus, to rezultāti ir nedaudz atšķirīgi. To izraisa atšķirības tipa argumentā abās funkcijās: PV funkcija šūnā E3 pieņem, ka katrs maksājums tiek veikts perioda beigās ( tipa arguments ir 0, ja tas tiek izlaists), savukārt PV funkcija šūna E5 pieņem, ka katrs maksājums tiek veikts perioda sākumā (norāda ar tipa argumentu 1). Kad maksājums tiek veikts perioda sākumā, šī ieguldījuma pašreizējā vērtība ir USD 0,89 lielāka nekā tad, kad maksājums tiek veikts perioda beigās, atspoguļojot pēdējā periodā uzkrātos procentus.
Trešais piemērs šūnu E7 (parādīts 4-1 attēlā) izmanto PV funkciju ar FV argumentu, nevis no PMT argumentu. Šajā piemērā PV funkcija norāda, ka jums būs jāveic ikmēneša maksājumi USD 7060,43 apmērā 10 gadu periodā, lai realizētu naudas atlikumu USD 8000 apmērā, pieņemot, ka ieguldījums atmaksā nemainīgu gada procentu likmi 1 1/4 procentu apmērā. Ņemiet vērā: ja izmantojat funkciju PV ar argumentu fv, nevis argumentu pmt , jums joprojām ir jānorāda pmt argumenta pozīcija funkcijā ar komatu (tātad divi komati pēc kārtas funkcijā), lai Excel Nejauciet savu fv argumentu ar pmt argumentu.
NPV funkcija aprēķina pašreizējo neto vērtību, pamatojoties uz naudas plūsmu sēriju. Šīs funkcijas sintakse ir
=NPV( likme , vērtība1 ,[ vērtība2 ],[...])
kur vērtība1, vērtība2 un tā tālāk ir no 1 līdz 13 vērtību argumentiem, kas atspoguļo maksājumu sēriju (negatīvās vērtības) un ienākumus (pozitīvās vērtības), no kuriem katrs ir vienādi izvietots laikā un notiek perioda beigās. NPV investīciju sākas vienu posmu pirms perioda value1 naudas plūsmas, un beidzas ar pēdējo naudas plūsmu argumentu sarakstā. Ja pirmā naudas plūsma notiek perioda sākumā, tā ir jāpievieno funkcijas NPV rezultātam, nevis jāiekļauj kā viens no argumentiem.
Nākamajā attēlā parādīta NPV funkcijas izmantošana, lai novērtētu piecu gadu ieguldījuma pievilcību, kam nepieciešams sākotnējais ieguldījums USD 30 000 apmērā (vērtība šūnā G3). Pirmajā gadā jūs sagaidāt zaudējumus USD 22 000 apmērā (šūna B3); otrajā gadā peļņa 15 000 USD (šūna C3); trešajā gadā peļņa 25 000 USD (šūna D3); ceturtajā gadā peļņa 32 000 USD (šūna E3); un piektajā gadā peļņa 38 000 USD (šūna F3). Ņemiet vērā, ka šīs šūnu atsauces tiek izmantotas kā NPV funkcijas vērtību argumenti.
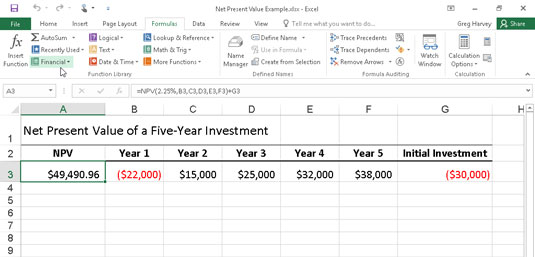
Izmantojot funkciju NPV, lai aprēķinātu ieguldījuma neto pašreizējo vērtību.
Atšķirībā no PV funkcijas izmantošanas, NPV funkcijai nav nepieciešama vienmērīga naudas plūsma. Likme arguments funkcija ir noteikta 2,25 procentiem. Šajā piemērā tā apzīmē ieguldījuma diskonta likmi , ti, procentu likmi, ko jūs varētu sagaidīt piecu gadu periodā, ja ieguldīsit savu naudu cita veida ieguldījumos, piemēram, naudā ar augstu ienesīgumu. -tirgus konts. Šī NPV funkcija šūnā A3 atgriež neto pašreizējo vērtību 49 490,96 ASV dolāru apmērā, kas norāda, ka, ieguldot savus 30 000 ASV dolārus šajā ieguldījumā, jūs varat sagaidīt daudz vairāk, nekā, iespējams, ieguldot naudu naudas tirgus kontā ar procentu likmi. par 2,25 procentiem.
FV funkcija aprēķina ieguldījuma nākotnes vērtību. Šīs funkcijas sintakse ir
=FV(likme,nper,pmt,[pv],[tips])
Par likme, periodu_skaits, maksājums, un tipa argumenti ir tādi paši kā tie, kurus PV funkcijas izmanto. Pv arguments ir pašreizējā vērtība vai vienreizēja summa, par kuru jūs vēlaties, lai aprēķinātu nākotnes vērtību. Tāpat kā ar fv un type argumentiem funkcijā PV, gan pv, gan tipa argumenti FV funkcijā nav obligāti. Ja izlaidīsit šos argumentus, programma Excel pieņem, ka to vērtības funkcijā ir nulle (0).
Varat izmantot FV funkciju, lai aprēķinātu ieguldījumu nākotnes vērtību, piemēram, IRA (individuālais pensijas konts). Piemēram, pieņemsim, ka jūs izveidojat IRA 43 gadu vecumā un pēc 22 gadiem dosieties pensijā 65 gadu vecumā un plānojat veikt ikgadējus maksājumus IRA katra gada sākumā. Ja pieņemat atdeves likmi 2,5 procenti gadā, jūs savā darblapā ievadāt šādu FV funkciju:
=FV(2,5%,22;–1500;,1)
Pēc tam Excel norāda, ka, aizejot pensijā 65 gadu vecumā, jūs varat sagaidīt savu IRA vērtību 44 376,64 ASV dolāru apmērā. Ja esat izveidojis IRA gadu iepriekš un konta pašreizējā vērtība jau ir 1538 ASV dolāri, FV funkcija jāgroza šādi. :
=FV(2,5%,22,-1500,-1538,1)
Šajā gadījumā programma Excel norāda, ka, aizejot pensijā, jūsu IRA nākotnes vērtība ir 47 024,42 USD.
Uzziniet, kā efektīvi pārvietoties Word 2007 tabulā, izmantojot īsinājumtaustiņus un peles darbības, lai optimizētu savu darba plūsmu.
Šajā sarakstā ir iekļautas desmit populārākās Excel funkcijas, kas attiecas uz plašu vajadzību klāstu. Uzziniet, kā izmantot <strong>Excel funkcijas</strong> efektīvāk!
Uzziniet, kā pievienot papildu analīzes slāņus jūsu Excel diagrammām, lai uzlabotu vizualizāciju un sniegtu precīzākus datus. Šis raksts apraksta visas nepieciešamās darbības.
Uzziniet, kā iestatīt <strong>rindkopas atkāpi</strong> programmā Word 2013, lai uzlabotu dokumenta noformējumu un lasāmību.
Uzziniet, kā pareizi ievietot slejas programmā Word 2010, lai uzlabotu jūsu dokumentu formātu un struktūru.
Apsveriet iespēju aizsargāt Excel 2007 darblapu, lai izvairītos no neplānotām izmaiņām. Uzziniet, kā aizsargāt un atbloķēt šūnas, lai nodrošinātu datu integritāti.
Programmas Excel 2013 PMT funkcija aprēķina periodisko mūža rentes maksājumu. Šī funkcija ir būtiska hipotekāro kredītu maksājumu plānošanai.
Mācieties, kā veikt t-testus Excel programmā, izmantojot datus un aprakstot trīs t-testu veidus, kas noderēs jūsu datu analīzes procesā.
Uzziniet, kā filtrēt datu sarakstu programmā Excel 2016, lai ērti paslēptu nevēlamus ierakstus un strādātu tikai ar nepieciešamajiem datiem.
Uzziniet, kā vienkārši pievienot datu etiķetes diagrammai programmā Excel 2007. Palīdziet noteikt vērtības, kas tiek rādītas katrā datu punktā, izmantojot dažādas izvietošanas un formatēšanas iespējas.







