Kā pārvietoties Word 2007 tabulā
Uzziniet, kā efektīvi pārvietoties Word 2007 tabulā, izmantojot īsinājumtaustiņus un peles darbības, lai optimizētu savu darba plūsmu.
Programmā Microsoft PowerPoint 2019 prezentācijas skatā ir vairākas ikonas, kas ir noderīgas prezentācijas laikā, kā aprakstīts nākamajās sadaļās.
Lāzera rādītāja funkcija ekrānā parāda spilgti sarkanu punktu, kuru varat pārvietot, pārvietojot peli. Tas nav tik labi, kā izmantot īstu lāzera rādītāju, taču, ja jums tāda nav, PowerPoint lāzera rādītājs noderēs. Nākamajā attēlā parādīts lāzera rādītājs darbībā.
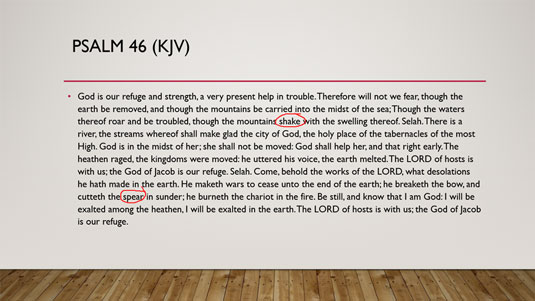
Izmantojot lāzera rādītāju.

Lāzera rādītāju var aktivizēt trīs veidos:
Atlaižot kreiso peles pogu, lāzera rādītājs pazūd.
Slaidos varat zīmēt svētku logotipu, lai pievērstu auditorijas uzmanību noteiktai slaida daļai. Piemēram, šajā attēlā ir redzams slaids, uz kura esmu uzzīmējis divus apļus, lai norādītu uz 46. psalma daļām, kurās redzams Šekspīra vārds.
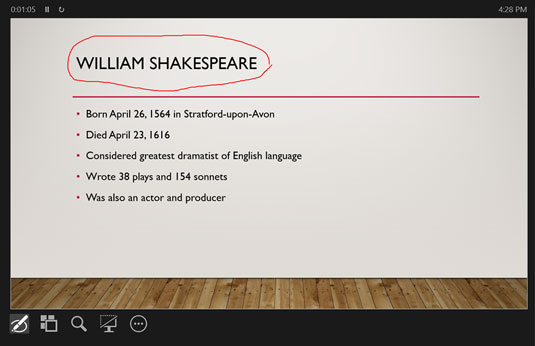
Izmantojot pildspalvas rīku.
Lai izmantotu pildspalvas rīku, lai zīmētu uz slaida, prezentētāja skatā noklikšķiniet uz pogas Pildspalva un lāzera rādītājs un atlasiet Pildspalvas rīku. Pēc tam izmantojiet peli, lai zīmētu uz slaida, turot nospiestu kreiso pogu un pēc iespējas labāk velkot peli apkārt, lai atstātu zīmi.
Šeit ir dažas papildu domas, kuras vērts pieminēt:
Uzziniet, kā efektīvi pārvietoties Word 2007 tabulā, izmantojot īsinājumtaustiņus un peles darbības, lai optimizētu savu darba plūsmu.
Šajā sarakstā ir iekļautas desmit populārākās Excel funkcijas, kas attiecas uz plašu vajadzību klāstu. Uzziniet, kā izmantot <strong>Excel funkcijas</strong> efektīvāk!
Uzziniet, kā pievienot papildu analīzes slāņus jūsu Excel diagrammām, lai uzlabotu vizualizāciju un sniegtu precīzākus datus. Šis raksts apraksta visas nepieciešamās darbības.
Uzziniet, kā iestatīt <strong>rindkopas atkāpi</strong> programmā Word 2013, lai uzlabotu dokumenta noformējumu un lasāmību.
Uzziniet, kā pareizi ievietot slejas programmā Word 2010, lai uzlabotu jūsu dokumentu formātu un struktūru.
Apsveriet iespēju aizsargāt Excel 2007 darblapu, lai izvairītos no neplānotām izmaiņām. Uzziniet, kā aizsargāt un atbloķēt šūnas, lai nodrošinātu datu integritāti.
Programmas Excel 2013 PMT funkcija aprēķina periodisko mūža rentes maksājumu. Šī funkcija ir būtiska hipotekāro kredītu maksājumu plānošanai.
Mācieties, kā veikt t-testus Excel programmā, izmantojot datus un aprakstot trīs t-testu veidus, kas noderēs jūsu datu analīzes procesā.
Uzziniet, kā filtrēt datu sarakstu programmā Excel 2016, lai ērti paslēptu nevēlamus ierakstus un strādātu tikai ar nepieciešamajiem datiem.
Uzziniet, kā vienkārši pievienot datu etiķetes diagrammai programmā Excel 2007. Palīdziet noteikt vērtības, kas tiek rādītas katrā datu punktā, izmantojot dažādas izvietošanas un formatēšanas iespējas.







