Kā pārvietoties Word 2007 tabulā
Uzziniet, kā efektīvi pārvietoties Word 2007 tabulā, izmantojot īsinājumtaustiņus un peles darbības, lai optimizētu savu darba plūsmu.
Programmas Excel 2016 PMT funkcija pogas Finanšu nolaižamajā izvēlnē lentes cilnē Formulas aprēķina periodisko mūža rentes maksājumu, pieņemot vienādu maksājumu plūsmu un nemainīgu procentu likmi. Funkcija PMT izmanto šādu sintaksi:
=PMT(likme,nper,pv,[fv],[tips])
Tāpat kā ar citām izplatītākajām finanšu funkcijām, likme ir procentu likme par periodu, nper ir periodu skaits, pv ir pašreizējā vērtība vai nākotnes maksājumu summa pašlaik, fv ir nākotnes vērtība vai naudas atlikums, ko vēlaties pēc. tiek veikts pēdējais maksājums (Excel pieņem nulles nākotnes vērtību, ja izlaižat šo izvēles argumentu, kā to darītu, aprēķinot aizdevuma maksājumus), un tips ir vērtība 0 perioda beigās veiktajiem maksājumiem vai vērtība 1 veiktajiem maksājumiem. perioda sākumā. (Ja izlaižat izvēles tipa argumentu, programma Excel pieņem, ka maksājums ir veikts perioda beigās.)
PMT funkcija bieži tiek izmantota, lai aprēķinātu maksājumu par hipotekārajiem kredītiem, kuriem ir fiksēta procentu likme.
Attēlā parādīta darblapas paraugs, kurā ir tabula, kurā tiek izmantota PMT funkcija, lai aprēķinātu aizdevuma maksājumus dažādām procentu likmēm (no 2,75 procentiem līdz 4,00 procentiem) un pamatsummas (150 000–159 000 USD). Tabulā tiek izmantots sākotnējais pamatsumma, ko ievadāt šūnā B2, tas tiek kopēts šūnā A7 un pēc tam tiek palielināts par 1000 ASV dolāriem diapazonā A8:A16. Tabulā tiek izmantota sākotnējā procentu likme, ko ievadāt šūnā B3, tā tiek kopēta šūnā B6 un pēc tam palielinās par 1/4 procenta diapazonā C6:G6. Termiņš gados šūnā B4 ir nemainīgs faktors, kas tiek izmantots visā aizdevuma maksājumu tabulā.
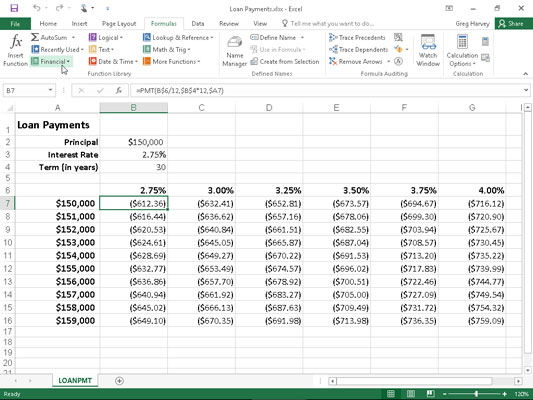
Kredīta maksājumu tabula, izmantojot PMT funkciju, lai aprēķinātu dažādus aizdevuma maksājumus.
Lai gūtu priekšstatu par to, cik viegli ir izveidot šāda veida aizdevuma maksājumu tabulu ar funkciju PMT, veiciet šīs darbības, lai to izveidotu jaunā darblapā:
Ievadiet nosaukumus Aizdevuma maksājumi šūnā A1, pamatsumma šūnā A2, procentu likme šūnā A3 un termiņš (gados) šūnā A4.
Šūnā B2 ievadiet USD 150 000, šūnā B3 ievadiet 2,75% un šūnā B4 ievadiet 30.
Šīs ir sākuma vērtības, ar kurām veidojat tabulu Aizdevuma maksājumi.
Novietojiet šūnas rādītāju B6 un pēc tam izveidojiet formulu =B3.
Izveidojot saistīšanas formulu, kas parāda sākuma procentu likmes vērtību B3 ar formulu, jūs nodrošināsiet, ka procentu likmes vērtība B6 nekavējoties atspoguļos visas šūnā B3 veiktās izmaiņas.
Novietojiet šūnas rādītāju šūnā C6 un pēc tam izveidojiet formulu =B6+.25%.
Pievienojot 1/4 procentu procentu likmei vērtībai B6 ar formulu =B6+0,25% C6, nevis veidojot virkni ar automātiskās aizpildes turi, jūs nodrošināsiet, ka procentu likmes vērtība šūnā C6 vienmēr būs 1/4 procenta lielāka nekā jebkura procentu likmes vērtība, kas ievadīta šūnā B6.
Velciet aizpildīšanas turi šūnā C6, lai paplašinātu atlasi pa labi līdz šūnai G6, un pēc tam atlaidiet peles pogu.
Novietojiet šūnas rādītāju šūnā A7 un pēc tam izveidojiet formulu =B2.
Atkal, izmantojot formulu =B2, lai novirzītu sākotnējo pamatsummu uz šūnu A7, jūs nodrošināsiet, ka šūnai A7 vienmēr ir tāda pati vērtība kā šūnai B2.
Novietojiet šūnas rādītāju uz A8 aktīvā un pēc tam izveidojiet formulu =A7+1000.
Arī šeit jūs izmantojat formulu =A7+1000, nevis izveidojat sēriju ar funkciju Automātiskā aizpilde, lai A8 galvenā vērtība vienmēr būtu par 1000 ASV dolāriem lielāka nekā jebkura vērtība, kas ievietota šūnā A7.
Velciet aizpildīšanas turi šūnā A8 uz leju, līdz paplašinat atlasi līdz šūnai A16, un pēc tam atlaidiet peles pogu.
Šūnā B7 noklikšķiniet uz pogas Ievietot funkciju formulu joslā, atlasiet Finanšu nolaižamajā sarakstā Vai atlasiet kategoriju un pēc tam veiciet dubultklikšķi uz PMT funkcijas sarakstlodziņā Atlasīt funkciju.
Atvērtajā dialoglodziņā Funkcijas argumenti varat norādīt ātruma, nper un pv argumentus. Pirms turpināt tālāk norādītās darbības argumentu aizpildīšanai, noteikti pārvietojiet dialoglodziņu Funkciju argumenti pa labi, lai neviena tā daļa neaizsedz datus darblapas A un B kolonnās.
Noklikšķiniet uz šūnas B6, lai ievietotu B6 tekstlodziņā Rate, un pēc tam divreiz nospiediet taustiņu F4, lai relatīvo atsauci B6 pārveidotu par jaukto atsauci B$6 (kolonnas relatīvā, rindas absolūtā), pirms ievadāt /12.
Jūs pārveidot relatīvo šūnu atsauces B6 ar jauktu atsauces B $ 6, lai Excel tas nevar pielāgot rindas numuru, kad kopēt PMT formulu noteikti katras rindas no tabulas, bet tas nav pielāgot burtu kolonnu, kad jums kopēt formulu pāri kolonnām . Tā kā sākotnējā procentu likme, kas ievadīta B3 (un pēc tam pārnesta uz šūnu B6) ir gada procentu likme, bet vēlaties uzzināt ikmēneša aizdevuma maksājumu, jums gada likme ir jākonvertē uz mēneša likmi, dalot vērtību šūnā. B6 līdz 12.
Noklikšķiniet uz tekstlodziņa Nper, noklikšķiniet uz šūnas B4, lai šajā tekstlodziņā ievietotu šīs šūnas atsauci, un pēc tam vienreiz nospiediet taustiņu F4, lai pārveidotu relatīvo atsauci B4 par absolūto atsauci $B$4, pirms ievadāt *12.
Relatīvā šūnas atsauce B4 ir jāpārvērš par absolūto atsauci $B$4, lai, kopējot PMT formulu pa tabulas rindām un pāri kolonnām, programma Excel nepielāgo ne rindas numuru, ne kolonnas burtu. Tā kā termiņš ir gada periods, bet vēlaties uzzināt ikmēneša aizdevuma maksājumu, jums ir jāpārvērš gada periodi mēneša periodos, reizinot šūnu B4 vērtību ar 12.
Noklikšķiniet uz tekstlodziņa Pv, noklikšķiniet uz A7, lai šajā tekstlodziņā ievietotu šīs šūnas atsauci, un pēc tam trīs reizes nospiediet taustiņu F4, lai pārveidotu relatīvo atsauci A7 par jaukto atsauci $A7 (kolonnas absolūtais, rindas relatīvais).
Relatīvā šūnas atsauce A7 ir jāpārveido par jaukto atsauci $A7, lai programma Excel nepielāgotu kolonnas burtu, kad kopējat PMT formulu katrā tabulas kolonnā, bet koriģēs rindas numuru, kopējot formulu uz leju. pāri tās rindām.
Noklikšķiniet uz Labi, lai šūnā B7 ievietotu formulu =PMT(B$6/12,$B$4*12,$A7).
Tagad esat gatavs kopēt šo sākotnējo PMT formulu uz leju un pēc tam vēlreiz, lai aizpildītu visu aizdevuma maksājumu tabulu.
Velciet uz leju aizpildīšanas turi šūnā B7, līdz pagarinat aizpildīšanas diapazonu līdz šūnai B16, un pēc tam atlaidiet peles pogu.
Kad esat nokopējis sākotnējo PMT formulu šūnā B16, varat to kopēt pa labi uz G16.
Velciet aizpildīšanas turi pa labi, līdz pagarinat aizpildīšanas diapazonu B7:B16 līdz šūnai G16, un pēc tam atlaidiet peles pogu.
Pēc sākotnējās formulas kopēšanas ar aizpildīšanas turi pietiekami paplašiniet kolonnas B līdz G, lai parādītu to rezultātus. (To var izdarīt vienā darbībā, velkot cauri šo kolonnu galvenēm un pēc tam veiciet dubultklikšķi uz kolonnas G labās malas.)
Kad esat izveidojis šādu aizdevuma tabulu, varat mainīt sākuma pamatsummu vai procentu likmi, kā arī termiņu, lai redzētu, kādi būtu maksājumi dažādos citos scenārijos. Varat arī ieslēgt Manuālo pārrēķinu, lai varētu kontrolēt, kad tiek pārrēķināta tabula Aizdevuma maksājumi.
Uzziniet, kā efektīvi pārvietoties Word 2007 tabulā, izmantojot īsinājumtaustiņus un peles darbības, lai optimizētu savu darba plūsmu.
Šajā sarakstā ir iekļautas desmit populārākās Excel funkcijas, kas attiecas uz plašu vajadzību klāstu. Uzziniet, kā izmantot <strong>Excel funkcijas</strong> efektīvāk!
Uzziniet, kā pievienot papildu analīzes slāņus jūsu Excel diagrammām, lai uzlabotu vizualizāciju un sniegtu precīzākus datus. Šis raksts apraksta visas nepieciešamās darbības.
Uzziniet, kā iestatīt <strong>rindkopas atkāpi</strong> programmā Word 2013, lai uzlabotu dokumenta noformējumu un lasāmību.
Uzziniet, kā pareizi ievietot slejas programmā Word 2010, lai uzlabotu jūsu dokumentu formātu un struktūru.
Apsveriet iespēju aizsargāt Excel 2007 darblapu, lai izvairītos no neplānotām izmaiņām. Uzziniet, kā aizsargāt un atbloķēt šūnas, lai nodrošinātu datu integritāti.
Programmas Excel 2013 PMT funkcija aprēķina periodisko mūža rentes maksājumu. Šī funkcija ir būtiska hipotekāro kredītu maksājumu plānošanai.
Mācieties, kā veikt t-testus Excel programmā, izmantojot datus un aprakstot trīs t-testu veidus, kas noderēs jūsu datu analīzes procesā.
Uzziniet, kā filtrēt datu sarakstu programmā Excel 2016, lai ērti paslēptu nevēlamus ierakstus un strādātu tikai ar nepieciešamajiem datiem.
Uzziniet, kā vienkārši pievienot datu etiķetes diagrammai programmā Excel 2007. Palīdziet noteikt vērtības, kas tiek rādītas katrā datu punktā, izmantojot dažādas izvietošanas un formatēšanas iespējas.







