Kā pārvietoties Word 2007 tabulā
Uzziniet, kā efektīvi pārvietoties Word 2007 tabulā, izmantojot īsinājumtaustiņus un peles darbības, lai optimizētu savu darba plūsmu.
Ja jums ir jārisina kļūdas programmā Excel VBA, varat izmantot paziņojumu OnError. Tomēr vispirms ir jāzina dažas lietas. Paziņojumu On Error varat izmantot trīs veidos.
| Sintakse | Ko tas dara |
|---|---|
| Par kļūdu GoTo etiķeti | Pēc šī priekšraksta izpildes VBA atsāk izpildi no priekšraksta, kas seko norādītajai iezīmei. Aiz etiķetes jāiekļauj kols, lai VBA to atpazītu kā etiķeti. |
| Par kļūdu GoTo 0 | Pēc šī paziņojuma izpildes VBA atsāk savu parasto kļūdu pārbaudes darbību. Izmantojiet šo paziņojumu pēc kāda cita paziņojuma On Error izmantošanas vai ja vēlaties savā procedūrā noņemt kļūdu apstrādi . |
| Kļūdas gadījumā atsākt nākamo | Pēc šī paziņojuma izpildes VBA vienkārši ignorē visas kļūdas un atsāk izpildi ar nākamo paziņojumu. |
Dažos gadījumos jūs vienkārši vēlaties, lai rutīna tiktu graciozi beigusies, kad rodas kļūda. Piemēram, varat parādīt ziņojumu, kurā aprakstīta kļūda, un pēc tam iziet no procedūras. (Iepriekš parādītajā EnterSquareRoot5 piemērā šī metode tiek izmantota.) Citos gadījumos, ja iespējams, vēlaties atkopt kļūdu.
Lai atgūtu kļūdu, ir jāizmanto atsākšanas paziņojums. Tas izdzēš kļūdas stāvokli un ļauj turpināt izpildi noteiktā vietā. Paziņojumu CV varat izmantot trīs veidos.
| Sintakse | Ko tas dara |
|---|---|
| Turpināt | Izpilde tiek atsākta ar paziņojumu, kas izraisīja kļūdu. Izmantojiet to, ja kļūdu apstrādes kods novērš problēmu un ir pareizi turpināt. |
| Atsākt Nākamo | Izpilde tiek atsākta ar paziņojumu tūlīt pēc paziņojuma, kas izraisīja kļūdu. Tas būtībā ignorē kļūdu. |
| Atsākšanas etiķete | Izpilde tiek atsākta no jūsu norādītās etiķetes . |
Tālāk sniegtajā piemērā tiek izmantots priekšraksts Resume pēc kļūdas rašanās:
Sub EnterSquareRoot6() Dim Num kā variants Dim Msg As String Dim Ans kā vesels skaitlis Mēģini vēlreiz: Iestatiet kļūdu apstrādi Par kļūdu GoTo BadEntry Pieprasīt vērtību Skaitlis = InputBox (“Ievadiet vērtību”) Ja Cipars = ““ Tad izejiet no apakšpunkta ' Ievietojiet kvadrātsakni ActiveCell.Value = kvadrāts(skaits) Iziet Sub BadEntry: Msg = Err.Number & ": " & Error (Err.Number) Msg = Msg & vbNewLine & vbNewLine Msg = Ziņojums & "Pārliecinieties, vai ir atlasīts diapazons, " Msg = Ziņojums & "lapa nav aizsargāta", Msg = Msg & "un jūs ievadāt nenegatīvu vērtību." Msg = Msg & vbNewLine & vbNewLine & "Vai mēģināt vēlreiz?" Ans = MsgBox (Ziņojums, vbYesNo + vbCritical) Ja Ans = vbYes, atsāciet mēģinājumu vēlreiz Beigu apakš
Šai procedūrai ir cits apzīmējums: TryAgain. Ja rodas kļūda, izpilde turpinās ar BadEntry etiķeti, un kods parāda tālāk redzamo ziņojumu. Ja lietotājs atbild, noklikšķinot uz Jā, tiek aktivizēts paziņojums Atsākt un izpilde tiek atgriezta uz marķējumu TryAgain. Ja lietotājs noklikšķina uz Nē, procedūra beidzas.
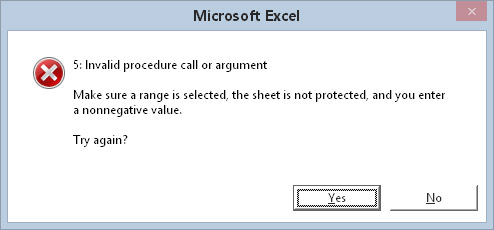
Ja rodas kļūda, lietotājs var izlemt, vai mēģināt vēlreiz.
Ņemiet vērā, ka kļūdas ziņojumā ir iekļauts arī kļūdas numurs, kā arī “oficiālais” kļūdas apraksts.
Paziņojums Resume izdzēš kļūdas stāvokli pirms turpināt. Lai to redzētu, iepriekšējā piemērā mēģiniet aizstāt priekšrakstu, kas ir pirmais līdz pēdējam:
Ja Ans = vbYes, tad dodieties uz Mēģiniet vēlreiz
Kods nedarbojas pareizi, ja izmantojat GoTo, nevis Resume. Lai demonstrētu, ievadiet negatīvu skaitli. Jūs saņemat kļūdas uzvedni. Noklikšķiniet uz Jā, lai mēģinātu vēlreiz, un pēc tam ievadiet citu negatīvu skaitli. Šī otrā kļūda nav iesprostoti, jo netika notīrīts sākotnējais kļūdas stāvoklis.
Lai palīdzētu jums saglabāt visu šo kļūdu apstrādi, šeit ir ātrs un netīrs kopsavilkums. Kļūdu apstrādes koda blokam ir šādas īpašības:
Tas sākas tūlīt pēc etiķetes, kas norādīta paziņojumā On Error.
Tas ir jāsasniedz jūsu makro tikai tad, ja rodas kļūda. Tas nozīmē, ka tieši pirms etiķetes ir jāizmanto priekšraksts, piemēram, Exit Sub vai Exit Function.
Tam var būt nepieciešams CV paziņojums. Ja izvēlaties nepārtraukt procedūru, kad rodas kļūda, pirms atgriešanās pie galvenā koda ir jāizpilda priekšraksts Resume.
Dažos gadījumos ir pilnīgi pareizi kļūdas ignorēt. Tieši tad stājas spēkā paziņojums On Error Resume Next.
Nākamajā piemērā tiek veikta katra atlasītā diapazona šūna un vērtība tiek pārvērsta tās kvadrātsaknē. Šī procedūra ģenerē kļūdas ziņojumu, ja kādā atlases šūnā ir negatīvs skaitlis vai teksts:
Sub SelectionSqrt()
Aptumšot šūnu kā diapazonu
Ja TypeName(Atlase) <> “Diapazons”, tad izejiet no apakšdaļas
Katrai atlasītajai šūnai
šūna.Vērtība = Sqr(šūna.vērtība)
Nākamā šūna
Beigu apakš
Šādā gadījumā, iespējams, vēlēsities vienkārši izlaist jebkuru šūnu, kurā ir vērtība, kuru nevar pārvērst kvadrātsaknē. Varat izveidot visu veidu kļūdu pārbaudes iespējas, izmantojot If-Then struktūras, taču varat izstrādāt labāku (un vienkāršāku) risinājumu, vienkārši ignorējot radušās kļūdas.
To panāk, izmantojot paziņojumu par kļūdu, atsākt nākamo:
Sub SelectionSqrt()
Aptumšot šūnu kā diapazonu
Ja TypeName(Atlase) <> “Diapazons”, tad izejiet no apakšdaļas
Kļūdas gadījumā atsākt nākamo
Katrai atlasītajai šūnai
šūna.Vērtība = Sqr(šūna.vērtība)
Nākamā šūna
Beigu apakš
Parasti varat izmantot paziņojumu On Error Resume Next, ja uzskatāt, ka kļūdas ir nekaitīgas vai nav saistītas ar jūsu uzdevumu.
Uzziniet, kā efektīvi pārvietoties Word 2007 tabulā, izmantojot īsinājumtaustiņus un peles darbības, lai optimizētu savu darba plūsmu.
Šajā sarakstā ir iekļautas desmit populārākās Excel funkcijas, kas attiecas uz plašu vajadzību klāstu. Uzziniet, kā izmantot <strong>Excel funkcijas</strong> efektīvāk!
Uzziniet, kā pievienot papildu analīzes slāņus jūsu Excel diagrammām, lai uzlabotu vizualizāciju un sniegtu precīzākus datus. Šis raksts apraksta visas nepieciešamās darbības.
Uzziniet, kā iestatīt <strong>rindkopas atkāpi</strong> programmā Word 2013, lai uzlabotu dokumenta noformējumu un lasāmību.
Uzziniet, kā pareizi ievietot slejas programmā Word 2010, lai uzlabotu jūsu dokumentu formātu un struktūru.
Apsveriet iespēju aizsargāt Excel 2007 darblapu, lai izvairītos no neplānotām izmaiņām. Uzziniet, kā aizsargāt un atbloķēt šūnas, lai nodrošinātu datu integritāti.
Programmas Excel 2013 PMT funkcija aprēķina periodisko mūža rentes maksājumu. Šī funkcija ir būtiska hipotekāro kredītu maksājumu plānošanai.
Mācieties, kā veikt t-testus Excel programmā, izmantojot datus un aprakstot trīs t-testu veidus, kas noderēs jūsu datu analīzes procesā.
Uzziniet, kā filtrēt datu sarakstu programmā Excel 2016, lai ērti paslēptu nevēlamus ierakstus un strādātu tikai ar nepieciešamajiem datiem.
Uzziniet, kā vienkārši pievienot datu etiķetes diagrammai programmā Excel 2007. Palīdziet noteikt vērtības, kas tiek rādītas katrā datu punktā, izmantojot dažādas izvietošanas un formatēšanas iespējas.







