Kā pārvietoties Word 2007 tabulā
Uzziniet, kā efektīvi pārvietoties Word 2007 tabulā, izmantojot īsinājumtaustiņus un peles darbības, lai optimizētu savu darba plūsmu.
Vienkāršākais veids, kā programmā Access izveidot atskaiti, ir izmantot atskaites vedni, kas soli pa solim palīdz sakārtot un atlasīt atskaitē drukātos datus. Lai programmā Access izmantotu atskaites vedni, veiciet šīs darbības:
Noklikšķiniet uz cilnes Izveidot.
Grupā Pārskati noklikšķiniet uz ikonas Pārskatu vednis.
Tiek parādīts dialoglodziņš Report Wizard.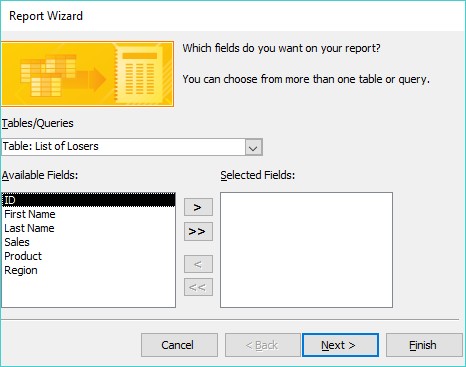
Pārskatu vednis ļauj izvēlēties, kur izgūt atskaites datus.
Noklikšķiniet sarakstlodziņā Tabulas/vaicājumi un izvēlieties tabulu vai vaicājumu, kurā ir dati, kurus vēlaties drukāt atskaitē.
Noklikšķiniet uz lauka lodziņā Pieejamie lauki un pēc tam noklikšķiniet uz pogas >.
Atkārtojiet šo darbību katram papildu laukam, kuru vēlaties parādīt pārskatā.
Noklikšķiniet uz Tālāk.
Tiek parādīts cits dialoglodziņš, kurā tiek jautāts, vai vēlaties grupēt datus pēc noteikta lauka, piemēram, pēc vārda, uzvārda vai pārdošanas.
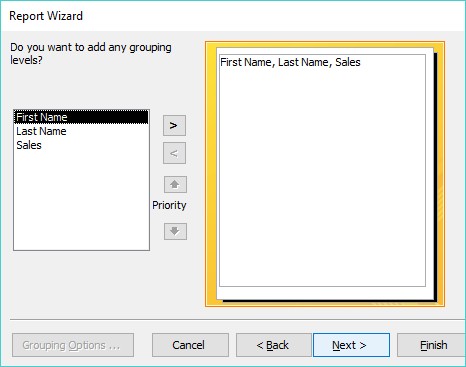
Pārskatā datus var grupēt kategorijās, lai jūs varētu redzēt visus savus datus, kas sakārtoti pēc noteikta lauka.
Noklikšķiniet uz lodziņā redzamā lauka nosaukuma un pēc tam noklikšķiniet uz pogas >.
Atkārtojiet šo darbību katram papildu laukam, ko vēlaties izmantot, lai grupētu datus pārskatā.
Noklikšķiniet uz Tālāk.
Tiek parādīts cits dialoglodziņš, kurā tiek lūgts izvēlēties līdz četriem laukiem, ko izmantot datu kārtošanai pārskatā.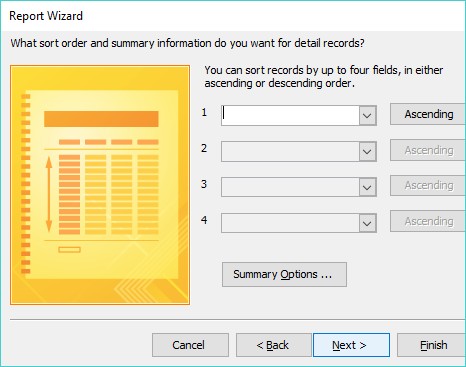
Varat kārtot datus savā pārskatā, izmantojot līdz četriem laukiem.
Noklikšķiniet saraksta lodziņā un izvēlieties lauku, lai kārtotu datus.
Dati tiks sakārtoti pēc šeit izvēlētā secības katram papildu laukam, kurā kārtojat.
(Neobligāti) Noklikšķiniet uz pogas Augošā secībā, lai mainītu kārtošanas kritērijus no augošā uz dilstošā un otrādi.
Noklikšķiniet uz Tālāk.
Tiek parādīts cits dialoglodziņš, kurā tiek jautāts, kā izkārtot pārskatu.

Pārskatu vednis piedāvā dažādas opcijas, lai jūsu ziņojums izskatītos lasāms.
Grupā Izkārtojums. atlasiet radio pogu, piemēram, Stepped vai Block.
Atkarībā no iepriekšējās darbībās izvēlētajiem laukiem var tikt rādītas dažādas opcijas.
(Neobligāti) Grupā Orientācija atlasiet radiopogu Portrets vai Ainava.
Noklikšķiniet uz Tālāk.
Tiek parādīts cits dialoglodziņš, kurā tiek prasīts ziņojumam aprakstošs nosaukums.
Ierakstiet pārskatam aprakstošu nosaukumu un pēc tam noklikšķiniet uz Pabeigt.
Programma Access parāda jūsu pārskatu.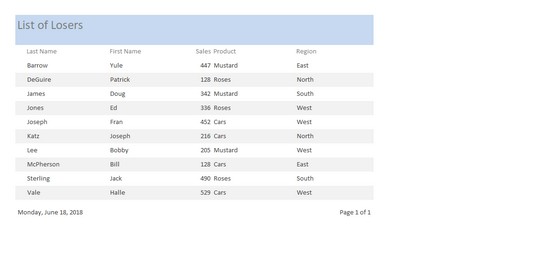
Programma Access parāda jūsu pārskatu.
Lai vēlreiz skatītu pārskatu, Access loga kreisajā rūtī veiciet dubultklikšķi uz pārskata nosaukuma
Ja maināt kādus datus, varat skatīt šīs atjauninātās izmaiņas savā pārskatā, veicot tālāk norādītās darbības.
Ar peles labo pogu noklikšķiniet uz cilnes, kas apzīmē jūsu pašlaik parādīto pārskatu.
Parādās uznirstošā izvēlne.
Izvēlieties Aizvērt.
Access loga kreisajā rūtī veiciet dubultklikšķi uz pārskata nosaukuma.
Jūsu izvēlētais pārskats tiek parādīts vēlreiz, parādot visus datus, ko esat atjauninājis vai mainījis kopš pēdējās pārskata skatīšanas reizes.
Access neatjauninās jūsu pārskatus automātiski tikai tāpēc, ka esat mainījis pārskatā parādītos datus.
Uzziniet, kā efektīvi pārvietoties Word 2007 tabulā, izmantojot īsinājumtaustiņus un peles darbības, lai optimizētu savu darba plūsmu.
Šajā sarakstā ir iekļautas desmit populārākās Excel funkcijas, kas attiecas uz plašu vajadzību klāstu. Uzziniet, kā izmantot <strong>Excel funkcijas</strong> efektīvāk!
Uzziniet, kā pievienot papildu analīzes slāņus jūsu Excel diagrammām, lai uzlabotu vizualizāciju un sniegtu precīzākus datus. Šis raksts apraksta visas nepieciešamās darbības.
Uzziniet, kā iestatīt <strong>rindkopas atkāpi</strong> programmā Word 2013, lai uzlabotu dokumenta noformējumu un lasāmību.
Uzziniet, kā pareizi ievietot slejas programmā Word 2010, lai uzlabotu jūsu dokumentu formātu un struktūru.
Apsveriet iespēju aizsargāt Excel 2007 darblapu, lai izvairītos no neplānotām izmaiņām. Uzziniet, kā aizsargāt un atbloķēt šūnas, lai nodrošinātu datu integritāti.
Programmas Excel 2013 PMT funkcija aprēķina periodisko mūža rentes maksājumu. Šī funkcija ir būtiska hipotekāro kredītu maksājumu plānošanai.
Mācieties, kā veikt t-testus Excel programmā, izmantojot datus un aprakstot trīs t-testu veidus, kas noderēs jūsu datu analīzes procesā.
Uzziniet, kā filtrēt datu sarakstu programmā Excel 2016, lai ērti paslēptu nevēlamus ierakstus un strādātu tikai ar nepieciešamajiem datiem.
Uzziniet, kā vienkārši pievienot datu etiķetes diagrammai programmā Excel 2007. Palīdziet noteikt vērtības, kas tiek rādītas katrā datu punktā, izmantojot dažādas izvietošanas un formatēšanas iespējas.







