Kā pārvietoties Word 2007 tabulā
Uzziniet, kā efektīvi pārvietoties Word 2007 tabulā, izmantojot īsinājumtaustiņus un peles darbības, lai optimizētu savu darba plūsmu.
Programma Excel 2016 atbalsta Office pievienojumprogrammu izmantošanu, lai palīdzētu jums izveidot darblapas. Office pievienojumprogrammas ir nelielas lietojumprogrammas, kas darbojas noteiktās Office 2016 programmās, piemēram, Excel, un palielina noteiktu funkcionalitāti, lai veicinātu lielāku produktivitāti.
Ir Office pievienojumprogrammas, kas palīdz uzzināt par Excel līdzekļiem, meklēt vārdus Merriam-Webster vārdnīcā un pat ievadīt datumus izklājlapā, atlasot tos kalendārā. Daudzas Office pievienojumprogrammas programmai Excel 2016 ir pieejamas bez maksas, savukārt citas tiek piedāvātas izmēģinājuma periodam, pēc kuras varat tās iegādāties Office veikalā par nelielu cenu.
Lai programmā Excel 2016 izmantotu kādu no šīm Office pievienojumprogrammām, vispirms tās ir jāinstalē, veicot šīs darbības:
Lentes cilnes Ievietot pogā Add-ins atlasiet opciju Mani pievienojumprogrammas; pēc tam nolaižamajā izvēlnē noklikšķiniet uz opcijas Skatīt visu (vai nospiediet Alt+NZ1APS).
Programmā Excel tiek atvērts Office dialoglodziņš Pievienojumprogrammas, kurā ir pogas Mani pievienojumprogrammas un Veikals, kā arī visu to Office pievienojumprogrammu sīktēli, kuras jau ir instalētas un ir gatavas ievietošanai pašreizējā Excel darbgrāmatā.
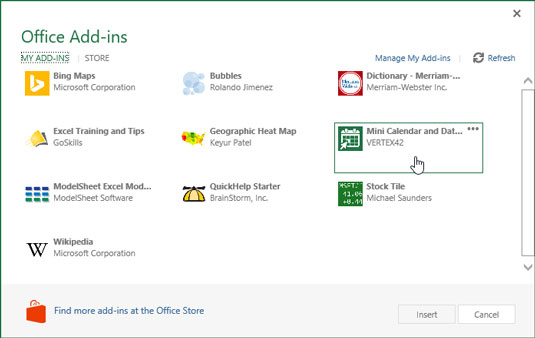
Minikalendāra un datumu atlasītāja Office programmas ievietošana Excel darblapā.
Lai instalētu jaunas Office pievienojumprogrammas, dialoglodziņā Office pievienojumprogrammas noklikšķiniet uz pogas Veikals.
Programma Excel izveido savienojumu ar Office veikalu, un jūsu Office pievienojumprogrammu dialoglodziņā tiek parādīti programmai Excel pieejamo pievienojumprogrammu sīktēli. Šie sīktēli ir sakārtoti pēc noteiktām kategorijām, sākot no Pabeigt darbu ar Office līdz Atklājiet lielisku atsauces saturu dialoglodziņa galvenajā apgabalā. Turklāt jūs redzat vispārīgo kategoriju nosaukumus, sākot no Visas līdz vizualizācijai, kuras varat atlasīt kolonnā dialoglodziņa kreisajā pusē.
Lai parādītu vairāk Office pievienojumprogrammu noteiktā kategorijā, piemēram, Vizualizēt informāciju jaunos veidos vai redaktora izvēlē, noklikšķiniet uz tās saites Skatīt vairāk; lai skatītu Office pievienojumprogrammas citās vispārīgās kategorijās, piemēram, CRM vai Data Analytics, noklikšķiniet uz tās saites kategoriju sarakstā pa kreisi.
Kad atrodat pievienojumprogrammu, kuru, iespējams, vēlēsities instalēt kādā no kategorijām, noklikšķiniet uz tās sīktēla.
Office pievienojumprogrammas dialoglodziņā tiek parādīta informācija par jūsu atlasīto Office pievienojumprogrammu, tostarp pievienojumprogrammas izveidotāja nosaukums, tās vērtējums, kā tas darbojas ar jūsu Excel datiem un vai tā var nosūtīt datus internetā. .
Lai instalētu pievienojumprogrammu, noklikšķiniet uz pogas Trust It; lai atgrieztos ieteikto pievienojumprogrammu sarakstā Office pievienojumprogrammu veikalā, noklikšķiniet uz Atcelt.
Kad bezmaksas Office pievienojumprogrammai noklikšķināsit uz pogas Trust It, programma Excel aizver Office pievienojumprogrammu dialoglodziņu un lejupielādē pievienojumprogrammu pašreizējā darblapā, lai jūs varētu to izmantot. Tā arī pievieno Office pievienojumprogrammu instalēto Office pievienojumprogrammu sarakstam Office pievienojumprogrammu dialoglodziņa cilnē Manas pievienojumprogrammas.
Pēc instalēšanas varat ievietot Office pievienojumprogrammu, kuru vēlaties izmantot jebkurā atvērtā darblapā. Lai to izdarītu, veiciet tālāk norādītās darbības.
Ja Office pievienojumprogrammu dialoglodziņš pašlaik nav atvērts programmā Excel, atveriet to, noklikšķinot uz Ievietot → Papildinājumi → Mani pievienojumprogrammas → Skatīt visu vai nospiediet Alt+NZ1APS.
Programmā Excel tiek rādītas visas programmā Excel 2016 pašlaik instalētās Office pievienojumprogrammas dialoglodziņa Office pievienojumprogrammas cilnē Manas pievienojumprogrammas.
Noklikšķiniet uz Office pievienojumprogrammas, kuru vēlaties izmantot savā darblapā, lai to atlasītu, un pēc tam noklikšķiniet uz pogas Ievietot vai nospiediet taustiņu Enter.
Pēc tam Excel ievieto Office pievienojumprogrammu jūsu pašreizējā darblapā, lai jūs varētu sākt izmantot tās līdzekļus.
Dažas Office pievienojumprogrammas, piemēram, Merriam-Webster Dictionary un QuickHelp Starter, tiek atvērtas darblapas loga labajā pusē piestiprinātajās uzdevumu rūtīs. Citi, piemēram, Bing Maps un Mini Calendar un Date Picker, tiek atvērti kā grafiski objekti, kas peld virs darblapas.
Lai aizvērtu Office pievienojumprogrammas, kas tiek atvērtas docētās uzdevumrūtīs, vienkārši noklikšķiniet uz rūts pogas Aizvērt. Lai aizvērtu Office pievienojumprogrammas, kas tiek atvērtas kā peldoši grafiskie objekti, jums ir jāatlasa grafika un pēc tam jānospiež taustiņš Dzēst (neuztraucieties — to darot, programma tiek aizvērta tikai bez tās atinstalēšanas).
Ņemiet vērā, ka pēc tam, kad programmā Excel sākat lietot dažādas Office pievienojumprogrammas, tās tiek pievienotas pogas Manas pievienojumprogrammas nolaižamās izvēlnes sadaļai Nesen izmantotās pievienojumprogrammas. Pēc tam varat ātri atkārtoti atvērt jebkuru slēgtu Office pievienojumprogrammu, kas parādās šajā izvēlnē, vienkārši noklikšķinot uz tās.
Ja pēc noklikšķināšanas uz saites Manas pievienojumprogrammas dialoglodziņā Office pievienojumprogrammas neredzat nevienu instalēto programmu, noklikšķiniet uz saites Atsvaidzināt, lai atsvaidzinātu sarakstu. Izmantojiet šajā dialoglodziņā esošo saiti Mana Apps, lai saglabātu cilnes par visām Office pievienojumprogrammām, kuras esat instalējis Office 2016 un SharePoint, kā arī atinstalētu visas pievienojumprogrammas, kuras vairs neizmantojat.
Uzziniet, kā efektīvi pārvietoties Word 2007 tabulā, izmantojot īsinājumtaustiņus un peles darbības, lai optimizētu savu darba plūsmu.
Šajā sarakstā ir iekļautas desmit populārākās Excel funkcijas, kas attiecas uz plašu vajadzību klāstu. Uzziniet, kā izmantot <strong>Excel funkcijas</strong> efektīvāk!
Uzziniet, kā pievienot papildu analīzes slāņus jūsu Excel diagrammām, lai uzlabotu vizualizāciju un sniegtu precīzākus datus. Šis raksts apraksta visas nepieciešamās darbības.
Uzziniet, kā iestatīt <strong>rindkopas atkāpi</strong> programmā Word 2013, lai uzlabotu dokumenta noformējumu un lasāmību.
Uzziniet, kā pareizi ievietot slejas programmā Word 2010, lai uzlabotu jūsu dokumentu formātu un struktūru.
Apsveriet iespēju aizsargāt Excel 2007 darblapu, lai izvairītos no neplānotām izmaiņām. Uzziniet, kā aizsargāt un atbloķēt šūnas, lai nodrošinātu datu integritāti.
Programmas Excel 2013 PMT funkcija aprēķina periodisko mūža rentes maksājumu. Šī funkcija ir būtiska hipotekāro kredītu maksājumu plānošanai.
Mācieties, kā veikt t-testus Excel programmā, izmantojot datus un aprakstot trīs t-testu veidus, kas noderēs jūsu datu analīzes procesā.
Uzziniet, kā filtrēt datu sarakstu programmā Excel 2016, lai ērti paslēptu nevēlamus ierakstus un strādātu tikai ar nepieciešamajiem datiem.
Uzziniet, kā vienkārši pievienot datu etiķetes diagrammai programmā Excel 2007. Palīdziet noteikt vērtības, kas tiek rādītas katrā datu punktā, izmantojot dažādas izvietošanas un formatēšanas iespējas.







