Kā pārvietoties Word 2007 tabulā
Uzziniet, kā efektīvi pārvietoties Word 2007 tabulā, izmantojot īsinājumtaustiņus un peles darbības, lai optimizētu savu darba plūsmu.
Cilnes PowerPoint 2016 dizains grupa Motīvi ļauj atlasīt motīvu, ko lietot slaidiem. Programmā PowerPoint 2016 ir pieejams ļoti daudz rūpīgi izstrādātu motīvu, kas jūsu prezentācijām piešķir profesionālu izskatu. Ja esat nedaudz māksliniecisks, varat izveidot arī savas tēmas.
Tēma ir kopums, dizaina elementi, kas ir piemēroti, lai vienam vai vairākiem slaidiem prezentācijā. Katra tēma ietver vairākas pamata sastāvdaļas:
Krāsu komplekts, kas labi sader kopā. Katrai tēmai ir četras krāsas, ko var izmantot tekstam vai foniem, un sešas krāsas, kuras var izmantot akcentiem.
Fontu komplekts, kas izskatās labi, ja to lieto kopā. Katrai tēmai ir fonts, ko izmanto virsrakstiem, un fonts, ko izmanto parastajam tekstam.
Fona stilu kopa , kas ir fona krāsu un efektu, piemēram, rakstu vai gradienta aizpildījumu, kombinācija.
Dizaina efektu kopa , piemēram, līniju un aizpildījuma stili un līniju stili.
Office tiek piegādāts ar 21 iepriekš noteiktu tēmu. Šīs tēmas ir nosauktas šādi:
Biroja tēma
Aspekts
Integrāls
Jons
Jonu sēžu zāle
Organisks
Retrospekts
Šķēle
Wisp
Jostas
Pamats
Debesu
Dalāmais
Rāmis
Tīkls
Metropolīts
Paralakss
Citējams
Savon
Skatīt
Koka tips
Katrai no šīm 21 motīvam ir pieejamas krāsu variācijas, kas kopā veido 84 dažādus motīvu variantus, kurus varat lietot saviem slaidiem.
Lai lietotu motīvu visai prezentācijai, cilnes Dizains grupā Motīvi vienkārši noklikšķiniet uz motīva, kuru vēlaties lietot. Ja motīvs, kuru vēlaties lietot, nav redzams, izmantojiet ritināšanas pogas Motīvu grupas labajā pusē, lai parādītu papildu motīvus.
Kad esat atlasījis motīvu grupā Motīvi, motīva varianti tiks parādīti grupā Varianti. Pēc tam varat noklikšķināt uz viena no variantiem, ko vēlaties izmantot.
Lai redzētu priekšskatījumu par to, kā jūsu prezentācija izskatīsies ar noteiktu motīvu, galerijā virziet peles kursoru virs šīs tēmas. Pēc brīža pašreizējais slaids uz brīdi parādās formatēts ar motīvu. Ja pārvietojat peli no motīva, faktiski nenoklikšķinot uz motīva, pašreizējais slaids atgriežas uz iepriekšējo formatējumu.
Varat noklikšķināt uz lejupvērstās bultiņas ritjoslās Motīvu galerijā, kurā tiek parādīts paplašināts motīvu saraksts, kā parādīts šeit. Kā redzat, šajā logā ir redzami PowerPoint iebūvētie motīvi, kā arī saites, kas ļauj pārlūkot papildu motīvus. Saite pat ļauj saglabāt pašreizējo motīva elementu kombināciju kā jaunu motīvu.
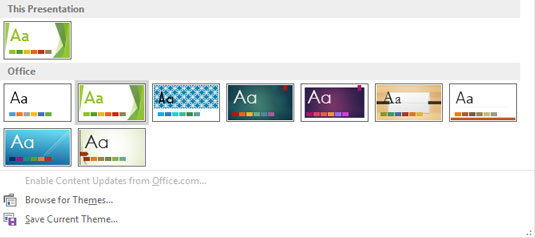
Tēmu galerija.
Ne visiem prezentācijas slaidiem ir jāatbilst vienai tēmai. Lai lietotu motīvu vienam slaidam vai slaidu kopai, atlasiet slaidu(s). Pēc tam ar peles labo pogu noklikšķiniet uz motīva, kuru vēlaties lietot, un izvēlieties Lietot atlasītajiem slaidiem.
Uzziniet, kā efektīvi pārvietoties Word 2007 tabulā, izmantojot īsinājumtaustiņus un peles darbības, lai optimizētu savu darba plūsmu.
Šajā sarakstā ir iekļautas desmit populārākās Excel funkcijas, kas attiecas uz plašu vajadzību klāstu. Uzziniet, kā izmantot <strong>Excel funkcijas</strong> efektīvāk!
Uzziniet, kā pievienot papildu analīzes slāņus jūsu Excel diagrammām, lai uzlabotu vizualizāciju un sniegtu precīzākus datus. Šis raksts apraksta visas nepieciešamās darbības.
Uzziniet, kā iestatīt <strong>rindkopas atkāpi</strong> programmā Word 2013, lai uzlabotu dokumenta noformējumu un lasāmību.
Uzziniet, kā pareizi ievietot slejas programmā Word 2010, lai uzlabotu jūsu dokumentu formātu un struktūru.
Apsveriet iespēju aizsargāt Excel 2007 darblapu, lai izvairītos no neplānotām izmaiņām. Uzziniet, kā aizsargāt un atbloķēt šūnas, lai nodrošinātu datu integritāti.
Programmas Excel 2013 PMT funkcija aprēķina periodisko mūža rentes maksājumu. Šī funkcija ir būtiska hipotekāro kredītu maksājumu plānošanai.
Mācieties, kā veikt t-testus Excel programmā, izmantojot datus un aprakstot trīs t-testu veidus, kas noderēs jūsu datu analīzes procesā.
Uzziniet, kā filtrēt datu sarakstu programmā Excel 2016, lai ērti paslēptu nevēlamus ierakstus un strādātu tikai ar nepieciešamajiem datiem.
Uzziniet, kā vienkārši pievienot datu etiķetes diagrammai programmā Excel 2007. Palīdziet noteikt vērtības, kas tiek rādītas katrā datu punktā, izmantojot dažādas izvietošanas un formatēšanas iespējas.







