Kā pārvietoties Word 2007 tabulā
Uzziniet, kā efektīvi pārvietoties Word 2007 tabulā, izmantojot īsinājumtaustiņus un peles darbības, lai optimizētu savu darba plūsmu.
Visiem labiem rakstniekiem vajadzētu baudīt atsauksmes. Tomēr es vēlētos uzzināt, kas ar manu tekstu ir darīts, lai ne tikai redzētu efektu, bet arī lai kaut ko uzzinātu. Word pārskatīšanas izsekošanas rīki ļauj veikt šādu pārskatīšanu.
Jums ir jūsu dokumenta oriģinālā kopija — jūsu rakstītā informācija. Jums ir arī kopija, ar kuru ir strādājusi Braiena, bezdvēseles automāts no juridiskās nodaļas. Jūsu uzdevums ir tos salīdzināt, lai precīzi redzētu, kas ir mainīts salīdzinājumā ar oriģinālu. Tālāk ir norādīts, kā rīkoties.
Noklikšķiniet uz cilnes Pārskatīšana.
Grupā Salīdzināt izvēlieties Salīdzināt → Salīdzināt.
Tiek parādīts dialoglodziņš Salīdzināt dokumentus.
Izvēlieties oriģinālo dokumentu nolaižamajā sarakstā Oriģinālais dokuments.
Sarakstā tiek parādīti nesen atvērtie vai saglabātie dokumenti. Izvēlieties vienu vai izmantojiet vienumu Pārlūkot, lai izsauktu dialoglodziņu Atvērt un meklētu dokumentu.
Nolaižamajā sarakstā Pārskatītais dokuments izvēlieties rediģēto dokumentu.
Izvēlieties dokumentu no saraksta vai izmantojiet vienumu Pārlūkot, lai atrastu mainīto, mainīto vai sabojāto dokumentu.
Noklikšķiniet uz Labi.
Word salīdzina abus dokumentus. Izmaiņas tiek parādītas četras reizes sadalītā logā, kā parādīts attēlā. Šī prezentācija faktiski ir trešais dokuments ar nosaukumu Salīdzināt rezultātu.
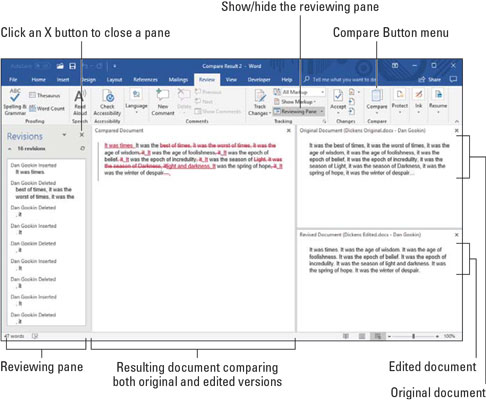
Šeit parādās apkaunojošās izmaiņas.
Apskatiet to! Izpētiet izmaiņas, ko jūsu senatnīgajā prozā ir veikuši barbaru interoperatori: ritināšana tiek sinhronizēta starp visiem trim dokumentiem: oriģinālajiem, rediģētajiem un salīdzinātajiem. Pārskatīšanas rūtī noklikšķiniet uz izmaiņām (parādītas kreisajā pusē), lai ātri redzētu, kura dokumenta daļa ir salocīta, sagriezta vai izkropļota.

Lai būtu laipns un maigs līdzstrādnieks, aktivizējiet Word izsekošanas funkciju, pirms veicat izmaiņas kāda cita tekstā: Noklikšķiniet uz cilnes Pārskatīšana un grupā Izsekošana noklikšķiniet uz pogas Izsekot izmaiņas, kas tiek parādīta piemalē. No šī brīža visas dokumentā veiktās izmaiņas tiek apzīmētas ar krāsu, pamatojoties uz to, kurš veic izmaiņas un kāds marķējuma līmenis tiek parādīts:
Word turpina izsekot dokumentā veiktajām izmaiņām un labojumiem, līdz izslēdzat izmaiņu izsekošanu. Lai to izdarītu, vēlreiz noklikšķiniet uz pogas Izsekot izmaiņām.
Lai gan poga Track Changes šķiet izcelta, kamēr funkcija ir aktīva, labāks veids, kā pārbaudīt un izmantot šo funkciju, ir statusa joslā aktivizēt opciju Track Settings. Lai iestatītu šo opciju, ar peles labo pogu noklikšķiniet uz statusa joslas un izvēlieties Izsekot izmaiņām. Kā bonusu varat noklikšķināt uz šī vienuma statusa joslā, lai aktivizētu vai deaktivizētu pārskatīšanas atzīmes dokumentā.
Pēc tam, kad slikts, vājš dokuments ir atgriezts jums, labākais veids, kā pārskatīt nodarītos bojājumus, ir izmantot komandas cilnē Pārskatīšana, kas atrodas grupā Izmaiņas. Šīs komandas ir ilustrētas šeit; atkarībā no loga izmēra jūs varat redzēt tekstu, kas izskaidro katra loga darbību.
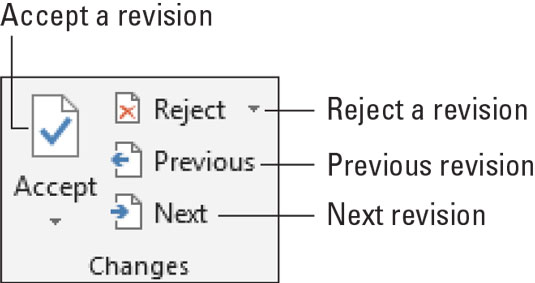
Pogas izmaiņu pārskatīšanai.
Lai pārskatītu izmaiņas visā dokumentā, noklikšķiniet uz pogas Nākamais vai Iepriekšējais. Noklikšķiniet uz pogas, lai pārietu no vienas teksta izmaiņas uz nākamo.
Noklikšķiniet uz pogas Pieņemt, kad pieļaujat izmaiņas. Lai noraidītu izmaiņas, noklikšķiniet uz pogas Noraidīt. Noklikšķinot uz jebkuras pogas, jūs uzreiz redzat nākamās izmaiņas dokumentā, līdz tiek apstrādātas visas izmaiņas.
Uzziniet, kā efektīvi pārvietoties Word 2007 tabulā, izmantojot īsinājumtaustiņus un peles darbības, lai optimizētu savu darba plūsmu.
Šajā sarakstā ir iekļautas desmit populārākās Excel funkcijas, kas attiecas uz plašu vajadzību klāstu. Uzziniet, kā izmantot <strong>Excel funkcijas</strong> efektīvāk!
Uzziniet, kā pievienot papildu analīzes slāņus jūsu Excel diagrammām, lai uzlabotu vizualizāciju un sniegtu precīzākus datus. Šis raksts apraksta visas nepieciešamās darbības.
Uzziniet, kā iestatīt <strong>rindkopas atkāpi</strong> programmā Word 2013, lai uzlabotu dokumenta noformējumu un lasāmību.
Uzziniet, kā pareizi ievietot slejas programmā Word 2010, lai uzlabotu jūsu dokumentu formātu un struktūru.
Apsveriet iespēju aizsargāt Excel 2007 darblapu, lai izvairītos no neplānotām izmaiņām. Uzziniet, kā aizsargāt un atbloķēt šūnas, lai nodrošinātu datu integritāti.
Programmas Excel 2013 PMT funkcija aprēķina periodisko mūža rentes maksājumu. Šī funkcija ir būtiska hipotekāro kredītu maksājumu plānošanai.
Mācieties, kā veikt t-testus Excel programmā, izmantojot datus un aprakstot trīs t-testu veidus, kas noderēs jūsu datu analīzes procesā.
Uzziniet, kā filtrēt datu sarakstu programmā Excel 2016, lai ērti paslēptu nevēlamus ierakstus un strādātu tikai ar nepieciešamajiem datiem.
Uzziniet, kā vienkārši pievienot datu etiķetes diagrammai programmā Excel 2007. Palīdziet noteikt vērtības, kas tiek rādītas katrā datu punktā, izmantojot dažādas izvietošanas un formatēšanas iespējas.







