Kā pārvietoties Word 2007 tabulā
Uzziniet, kā efektīvi pārvietoties Word 2007 tabulā, izmantojot īsinājumtaustiņus un peles darbības, lai optimizētu savu darba plūsmu.
Iespējams, vismazāk agresīvā Microsoft Word sadarbības metode ir pievienot komentāru dokumenta tekstam. Senos laikos jūs pārrakstījāt savas piezīmes, izmantojot citu teksta krāsu vai VISUS LIELUS burtus vai ievietojot novērojumus ar trīskāršām krokainajām iekavām. Tā vietā, lai izmantotu šādas neveiklas un muļķīgas metodes, apsveriet iespēju noklikšķināt uz cilnes Pārskatīšana un būt gatavam izmantot dažus rīkus, kas darbojas grupā Komentāri.
Lai veikli ievietotu komentāru dokumentā, rīkojieties šādi:
Atlasiet teksta daļu, kuru vēlaties komentēt.
Esi konkrēts. Jums var rasties kārdinājums atlasīt visu frāzi, taču ir nepieciešami tikai daži pirmie vārdi.
Noklikšķiniet uz cilnes Pārskatīšana.
Grupā Komentāri noklikšķiniet uz pogas Jauns komentārs.
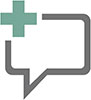
Šeit ir redzama poga Jauns komentārs. Noklikšķiniet uz tā, lai pašreizējās lapas labajā pusē tiktu parādīts lodziņš Komentāri, līdzīgi tam, kas parādīts nākamajā attēlā. Lapas malu, kurā parādās komentārs, sauc par iezīmēšanas apgabalu.
Ierakstiet komentāru.
Pierakstiet savas domas. Es neesmu pārliecināts, cik garš komentārs var būt; ja gribi pļāpāt, tā vietā sūti e-pastu. Kādu iemeslu dēļ komentāram var tikt piemērots teksta formatējums.
Kad esat pabeidzis rakstīt komentāru, nospiediet taustiņu Esc.
Vai arī varat noklikšķināt uz dokumenta teksta.
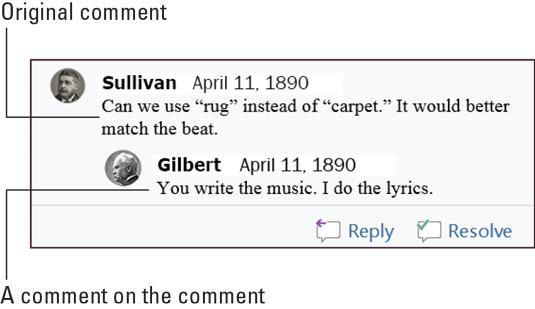
Komentāri par teksta fragmentu.
Komentāri nav paredzēti izkliedēšanai, ja vien nevēlaties tos vienkārši ignorēt. Pretējā gadījumā jums ir divas izvēles, kā rīkoties ar komentāru.

Lai atbildētu uz komentāru, noklikšķiniet uz pogas Atbildēt. Jūsu vārds tiek parādīts komentāru lodziņā, un jums tiek piedāvāta iespēja pierakstīt pretpunktu, atspēkojumu vai lāstu.

Kad komentētā problēma vairs nav aktuāla, atzīmējiet komentāru kā atrisinātu: noklikšķiniet uz komentāra pogas Atrisināt. Sākotnējais komentārs ir blāvs, kas ļauj līdzstrādniekiem to joprojām lasīt. Un, ja rodas papildu problēmas, noklikšķiniet uz pogas Atkārtoti atvērt, lai turpinātu pievienot komentārus.

Iezīmēšanas apgabals (pa labi no teksta) parādās ikreiz, kad dokumentā ir komentāri. Lai paslēptu šo apgabalu, noklikšķiniet uz cilnes Pārskatīšana. Grupā Izsekošana noklikšķiniet uz pogas Parādīt pārskatīšanai, kas tiek parādīta piemalē. Četras pieejamās opcijas nosaka, kā tiek rādīti komentāri, kā arī citi dokumentu labojumi:
Es iesaku strādāt ar dokumentu komentāriem drukas izkārtojuma skatā, kas darbojas vislabāk. Ja izvēlaties skatu uz melnrakstu, komentāri tiek parādīti kā iniciāļi iekavās, kas izcelti ar noteiktu fona krāsu. Piemēram, mani komentāri izskatās kā [DG1], kur DG ir mani iniciāļi un 1 apzīmē 1. komentāru. Novietojiet peles rādītāju uz šī teksta, lai skatītu komentāru uznirstošā burbulī.
Lai skatītu visus komentārus neatkarīgi no izvēlētā dokumenta skata, izsauciet pārskatīšanas rūti: Cilnes Pārskatīšana grupā Izsekošana noklikšķiniet uz pogas Pārskatīšanas rūts. Izvēlieties horizontālo vai vertikālo displeju, lai izsauktu pārskatīšanas rūti un skatītu komentārus, kā arī teksta labojumus.
Lai gūtu priekšstatu par komentēšanas norisi, ne tikai nejauši ritiniet dokumentu, mēģinot atrast nākamo aizvainojumu vai komplimentu. Tā vietā izmantojiet pogas Nākamais komentārs un Iepriekšējais komentārs. Šīs pogas atrodas cilnes Pārskatīšana grupā Komentāri.
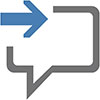
Noklikšķiniet uz pogas Nākamais komentārs, lai pārietu uz nākamo komentāru dokumentā.
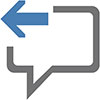
Noklikšķiniet uz pogas Iepriekšējais komentārs, lai pārietu uz iepriekšējo komentāru dokumentā.
Noklikšķinot uz pogas Nākamais komentārs vai Iepriekšējais komentārs, tiek aktivizēts visu marķējumu skats.
Jā, tas ir šausmīgi, bet komentāri tiek drukāti kopā ar jūsu dokumentu. Šī izvade, iespējams, nav tāda, kādu jūs plānojāt, tāpēc veiciet šīs darbības:
Nospiediet Ctrl+P.
Tiek parādīts ekrāns Drukāt.
Noklikšķiniet uz pogas Drukāt visas lapas, lai skatītu tās izvēlni.
Izvēlieties komandu Print Markup.
Šis iestatījums nosaka, vai tiek drukāti komentāri, kā arī citi teksta apzīmējumi. Noņemiet atzīmi, lai dzēstu komentārus par drukāto versiju.
Drukas priekšskatījuma logs apstiprina, vai tiek drukāti komentāri un citi apzīmējumi.
Ja nepieciešams, logā Print veiciet citus iestatījumus.
Noklikšķiniet uz lielās pogas Drukāt, lai izdrukātu dokumentu.
Šīs darbības jāveic katru reizi, kad drukājat dokumentu, pretējā gadījumā komentāri tiek drukāti.
Ne tikai komentāra problēma ir atrisināta, bet jūs arī nevēlaties, lai tas jums vairs nekad tiktu atgādināts. Veiciet šīs darbības:
Noklikšķiniet uz cilnes Pārskatīšana.
Noklikšķiniet uz pogas Nākamais komentārs vai Iepriekšējais komentārs, lai atrastu aizskarošo komentāru.
Veiksmes gadījumā komentārs tiek iezīmēts iezīmēšanas apgabalā.
Komentāru apgabalā izvēlieties Dzēst → Dzēst.

Poga Dzēst ir viena no tām izvēlnes pogas ikonām, uz kuras jānoklikšķina, lai piekļūtu komandām.
Lai noņemtu papildu komentārus, atkārtojiet 2. un 3. darbību.
Vai vienkārši atkārtojiet 2. darbību, līdz atrodat komentāru, kas būtu iznīcināms.
Lai dzēstu visus komentārus no dokumenta ar vienu masveida atriebību, izmantojiet pogas Dzēst komentāru izvēlni: Izvēlieties Dzēst → Dzēst visus dokumenta komentārus.
Uzziniet, kā efektīvi pārvietoties Word 2007 tabulā, izmantojot īsinājumtaustiņus un peles darbības, lai optimizētu savu darba plūsmu.
Šajā sarakstā ir iekļautas desmit populārākās Excel funkcijas, kas attiecas uz plašu vajadzību klāstu. Uzziniet, kā izmantot <strong>Excel funkcijas</strong> efektīvāk!
Uzziniet, kā pievienot papildu analīzes slāņus jūsu Excel diagrammām, lai uzlabotu vizualizāciju un sniegtu precīzākus datus. Šis raksts apraksta visas nepieciešamās darbības.
Uzziniet, kā iestatīt <strong>rindkopas atkāpi</strong> programmā Word 2013, lai uzlabotu dokumenta noformējumu un lasāmību.
Uzziniet, kā pareizi ievietot slejas programmā Word 2010, lai uzlabotu jūsu dokumentu formātu un struktūru.
Apsveriet iespēju aizsargāt Excel 2007 darblapu, lai izvairītos no neplānotām izmaiņām. Uzziniet, kā aizsargāt un atbloķēt šūnas, lai nodrošinātu datu integritāti.
Programmas Excel 2013 PMT funkcija aprēķina periodisko mūža rentes maksājumu. Šī funkcija ir būtiska hipotekāro kredītu maksājumu plānošanai.
Mācieties, kā veikt t-testus Excel programmā, izmantojot datus un aprakstot trīs t-testu veidus, kas noderēs jūsu datu analīzes procesā.
Uzziniet, kā filtrēt datu sarakstu programmā Excel 2016, lai ērti paslēptu nevēlamus ierakstus un strādātu tikai ar nepieciešamajiem datiem.
Uzziniet, kā vienkārši pievienot datu etiķetes diagrammai programmā Excel 2007. Palīdziet noteikt vērtības, kas tiek rādītas katrā datu punktā, izmantojot dažādas izvietošanas un formatēšanas iespējas.







