Kā pārvietoties Word 2007 tabulā
Uzziniet, kā efektīvi pārvietoties Word 2007 tabulā, izmantojot īsinājumtaustiņus un peles darbības, lai optimizētu savu darba plūsmu.
Programmā Word 2013 varat ierakstīt visus 26 alfabēta burtus. Ar citām īpašajām rakstzīmēm — plus, cipariem no 1 līdz 9 un 0, nelieliem simboliem un pieturzīmēm — rakstīt ir ļoti daudz.
Daži autori pavada visu savu dzīvi, ieaužot šos varoņus līdz šim literatūras vēsturē neredzētā teksta gobelēnā. It kā ar to vēl nepietiktu, dokumentā varat ievietot vēl vairāk rakstzīmju, paspilgtinot to kā ķiplokus salātos.
Divas unikālas rakstzīmes dokumentā ir atstarpe un defise. Šīs rakstzīmes ir īpašas, jo Word izmanto vienu no tām, lai aplautu teksta rindu: atstarpe sadala rindiņu starp diviem vārdiem, un defise (izmantojot defisi) sadala rindiņu starp vārda zilbēm.
Tomēr dažreiz jūs nevēlaties, lai rinda tiktu sadalīta ar atstarpi vai defisi. Piemēram, tālruņa numura sadalīšana ir slikta — jūs vēlaties, lai tālruņa numurs paliktu neskarts. Un jūs varat vēlēties divus vārdus, kas ir atdalīti ar atstarpi, lai tie būtu salīmēti kopā kā līme. Tiem laikiem jums ir nepieciešami nesalaužami varoņi.
Lai defise nepārkāptu līniju, nospiediet taustiņu kombināciju Ctrl+Shift+- (defise).
Lai atstarpes rakstzīme nepārkāptu līniju, nospiediet taustiņu kombināciju Ctrl+Shift+atstarpes taustiņš.
Jebkurā gadījumā tekstā tiek ievietota nepārkāpjoša rakstzīme. Word nepārkāpj teksta rindiņu, ja izmantojat kādu no šīm īpašajām rakstzīmēm.
Vienīgais veids, kā noteikt, vai dokumentā ir nepārkāpjoša atstarpe vai defise, ir izmantot komandu Rādīt/slēpt cilnē Sākums. (Tā ir simbola poga ¶.) Nepārtraucošas defises kods ir lodziņš ar nelielu jautājuma zīmi. Nepārtraucošas atstarpes kods ir pakāpes simbols.
Jūs varat būt garlaicīgi un rakstīt deja vu vai būt izdomāts un rakstīt déjà vu vai café vai CV. Jūsu lasītāji domās, ka jūs zināt savas lietas, taču jūs patiešām zināt, kā izmantot Word diakritisko prefiksu taustiņus.
Diakritiskie simboli parādās virs noteiktiem burtiem svešvalodās un svešvārdos, kas aizgūti (nozagti, tiešām) angļu valodā. Lai programmā Word izveidotu diakritisko zīmi, nospiediet īpašu vadības taustiņu kombināciju. Taustiņu kombinācija, kuru jūs nedaudz nospiežat, apzīmē vajadzīgo diakritisko zīmi, piemēram, Ctrl+, lai izveidotu diakritisko zīmi. Taustiņu Ctrl kombinācijai seko rakstzīme, kurai nepieciešama jaunā "cepure".
| Prefiksa atslēga | Producētie varoņi |
|---|---|
| Ctrl+' | patskaņi |
| Ctrl+` | patskaņi |
| Ctrl+, | ç |
| Ctrl+@ | å |
| Ctrl+: | patskaņi |
| Ctrl+^ | patskaņi |
| Ctrl+~ | ã õ ñ |
| Ctrl+/ | ø |
Piemēram, lai dokumentā ievietotu burtu é, nospiediet taustiņu kombināciju Ctrl+' un pēc tam ierakstiet burtu E. Lielie burti E nozīmē É, bet mazie burti e - é. Tas ir loģiski, jo ' (apostrofs) būtībā ir rakstzīme, ko pievienojat patskaņam.
Noteikti ievērojiet atšķirību starp apostrofu (vai ķeksīti ) un muguras ķeksīti vai akcentu. Apostrofs (') atrodas blakus tastatūras taustiņam Enter. Aizmugurējā atzīme (`) atrodas zem taustiņa Esc.
Lai izmantotu taustiņu kombināciju Ctrl+@, Ctrl+:, Ctrl+^ un Ctrl+~, ir jānospiež arī Shift taustiņš, kas jebkurā gadījumā ir nepieciešams, lai izveidotu @, :, ^ vai ~ simbolus, kas atrodas uz tastatūras. Tāpēc Ctrl+~ patiešām ir Ctrl+Shift+`. Paturiet to prātā.
Word automātiskās labošanas funkcija ir apmācīta, lai zinātu dažas īpašās rakstzīmes. Piemēram, kad jūs rakstāt café, Word automātiski pielīmē šo īsto domu virs e.
Izvēlne Simbols atrodas cilnes Ievietot grupā Simboli. Noklikšķinot uz komandas pogas Simbols, tiek parādīti daži populāri vai nesen lietoti simboli. Izvēloties simbolu no izvēlnes, īpašais simbols tiek ievietots tieši tekstā.
Izvēloties vairāk simbolu izvēlnē Simbols, tiek parādīts dialoglodziņš Simbols. Izvēlnē Font izvēlieties dekoratīvu fontu, piemēram, Wingdings, lai redzētu dīvainas un neparastas rakstzīmes. Lai redzētu parastā teksta iespējas, nolaižamajā sarakstā Fonts izvēlieties (parasts teksts). Izmantojiet apakškopas nolaižamo sarakstu, lai redzētu vēl vairāk simbolu un citus simbolus.
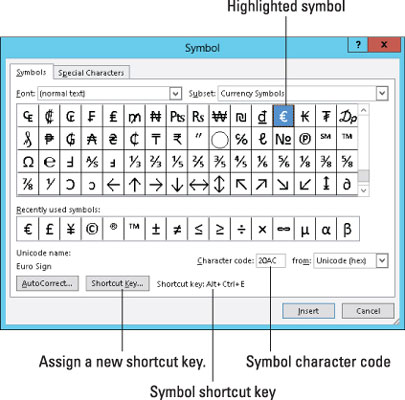
Lai dokumentā ielīmētu rakstzīmi dialoglodziņā Simbols, atlasiet simbolu un noklikšķiniet uz pogas Ievietot.
Kad esat pabeidzis lietot dialoglodziņu Simbols, jums jānoklikšķina uz pogas Atcelt.
Noklikšķiniet uz pogas Ievietot vienu reizi katram simbolam, kuru vēlaties ievietot. Ievietojot dokumentā trīs Σ (sigma) simbolus, šis simbols ir jāatrod režģī un pēc tam trīs reizes jānoklikšķina uz pogas Ievietot.
Dažiem simboliem ir īsinājumtaustiņi. Tie parādās dialoglodziņa Simbols apakšā. Piemēram, pakāpes simbola (°) saīsne ir Ctrl+@, atstarpes taustiņš — nospiediet Ctrl+@ (faktiski Ctrl+Shift+2) un pēc tam ierakstiet atstarpi. To darot, tiek iegūts grāda simbols.
Simbolus var ievietot, ierakstot simbola rakstzīmju kodu un pēc tam nospiežot taustiņu kombināciju Alt+X. Piemēram, Σ (sigma) rakstzīmju kods ir 2211: savā dokumentā ierakstiet 2211 un pēc tam nospiediet Alt+X. Skaitlis 2211 tiek maģiski pārveidots par Σ rakstzīmi.
Uzziniet, kā efektīvi pārvietoties Word 2007 tabulā, izmantojot īsinājumtaustiņus un peles darbības, lai optimizētu savu darba plūsmu.
Šajā sarakstā ir iekļautas desmit populārākās Excel funkcijas, kas attiecas uz plašu vajadzību klāstu. Uzziniet, kā izmantot <strong>Excel funkcijas</strong> efektīvāk!
Uzziniet, kā pievienot papildu analīzes slāņus jūsu Excel diagrammām, lai uzlabotu vizualizāciju un sniegtu precīzākus datus. Šis raksts apraksta visas nepieciešamās darbības.
Uzziniet, kā iestatīt <strong>rindkopas atkāpi</strong> programmā Word 2013, lai uzlabotu dokumenta noformējumu un lasāmību.
Uzziniet, kā pareizi ievietot slejas programmā Word 2010, lai uzlabotu jūsu dokumentu formātu un struktūru.
Apsveriet iespēju aizsargāt Excel 2007 darblapu, lai izvairītos no neplānotām izmaiņām. Uzziniet, kā aizsargāt un atbloķēt šūnas, lai nodrošinātu datu integritāti.
Programmas Excel 2013 PMT funkcija aprēķina periodisko mūža rentes maksājumu. Šī funkcija ir būtiska hipotekāro kredītu maksājumu plānošanai.
Mācieties, kā veikt t-testus Excel programmā, izmantojot datus un aprakstot trīs t-testu veidus, kas noderēs jūsu datu analīzes procesā.
Uzziniet, kā filtrēt datu sarakstu programmā Excel 2016, lai ērti paslēptu nevēlamus ierakstus un strādātu tikai ar nepieciešamajiem datiem.
Uzziniet, kā vienkārši pievienot datu etiķetes diagrammai programmā Excel 2007. Palīdziet noteikt vērtības, kas tiek rādītas katrā datu punktā, izmantojot dažādas izvietošanas un formatēšanas iespējas.







