Kā pārvietoties Word 2007 tabulā
Uzziniet, kā efektīvi pārvietoties Word 2007 tabulā, izmantojot īsinājumtaustiņus un peles darbības, lai optimizētu savu darba plūsmu.
Galvenais, lai programmā Word 2013 varētu izmantot daudzus trikus, ir zināt, kā ievietot ievietošanas rādītāju tieši uz vajadzīgo vietu. Teksta procesora skaistums ir tāds, ka varat rediģēt jebkuru dokumenta daļu; jums ne vienmēr ir jāstrādā "beigās".
Ir svarīgi pārvietot ievietošanas rādītāju! Zinātniskie pētījumi ir parādījuši, ka tikai skatīšanās uz datora ekrānu neko labu nedod. Cik grūti vēlaties, jauns teksts parādās tikai pie ievietošanas rādītāja. Un teksts, kuru rediģējat vai izdzēšat? Jā, arī tur ir svarīga ievietošanas rādītāja atrašanās vieta. Acīmredzot ir ļoti svarīgi zināt, kā pārvietot ievietošanas rādītāju.
Vienkāršākais veids, kā ievietot ievietošanas rādītāju tieši vēlamajā vietā, ir novirzīt peli uz šo vietu tekstā un pēc tam noklikšķināt uz peles pogas. Norādiet, noklikšķiniet, pārvietojiet ievietošanas rādītāju. Vienkārši.
Ja jums ir skārienekrāna monitors vai izmantojat planšetdatoru, varat pārvietot ievietošanas rādītāju uz jebkuru noteiktu vietu, pieskaroties tekstam ar pirkstu. Precīzai pozicionēšanai izmantojiet apli, kas parādās zem ievietošanas rādītāja.
Īsiem lēcieniem nekas nav labāks, izmantojot tastatūras bulttaustiņus, lai ātri pārvietotu ievietošanas rādītāju ap dokumentu. Četri pamata bulttaustiņi pārvieto ievietošanas rādītāju uz augšu, uz leju, pa labi un pa kreisi:
| Nospiediet šo taustiņu | Lai pārvietotu ievietošanas rādītāju |
|---|---|
| ↑ | Līdz iepriekšējai teksta rindiņai |
| ↓ | Līdz nākamajai teksta rindiņai |
| → | Tieši uz nākamo varoni |
| ← | Pa kreisi uz iepriekšējo rakstzīmi |
Pārvietojot kursoru, rakstzīmes netiek izdzēstas.
Nospiežot un turot nospiestu taustiņu Ctrl (vadības) un pēc tam nospiežot bulttaustiņu, tiek atvērts lēciena režīms. Uzmundrinātais ievietošanas rādītājs izmisīgi lec visos četros virzienos:
| Nospiediet šo taustiņu kombināciju | Lai pārvietotu ievietošanas rādītāju |
|---|---|
| Ctrl+↑ | Līdz iepriekšējās rindkopas sākumam |
| Ctrl+↓ | Līdz nākamās rindkopas sākumam |
| Ctrl+→ | Tieši līdz nākamā vārda sākumam (pirmam burtam). |
| Ctrl+← | Pa kreisi uz iepriekšējā vārda sākumu (pirmo burtu). |
Varat izmantot jebkuru datora tastatūras bulttaustiņu komplektu, taču, izmantojot ciparu tastatūru, pārliecinieties, vai num Lock indikators ir izslēgts. Dariet to, nospiežot taustiņu Num Lock. Ja to nedarīsit, tekstā redzēsit skaitļus, nevis ievietošanas rādītāju, kas dejo pa visu, piemēram,444this.
Ievietošanas rādītājs arī pakļaujas spiedienam no šiem kursora taustiņiem bez bultiņām. Pirmais pāris sastāv no beigas un sākuma, kas pārvieto ievietošanas rādītāju uz kaut kā sākumu vai beigām atkarībā no tā, kā tiek izmantotas Beigas un Sākums:
| Nospiediet šo taustiņu vai kombināciju | Lai noslaucītu ievietošanas rādītāju |
|---|---|
| Beigas | Līdz teksta rindiņas beigām |
| Mājas | Līdz teksta rindiņas sākumam |
| Ctrl+Beigas | Līdz dokumenta beigām |
| Ctrl+Home | Uz dokumenta augšdaļu |
Atlikušie kursora taustiņi ir Page Up vai PgUp taustiņš un Page Down vai PgDn taustiņš. Kā jūs varētu nojaust, izmantojot šos taustiņus, netiek pārvietota dokumenta lapa uz augšu vai uz leju. Nē. Tā vietā tie slīd pa jūsu dokumentu pa vienam ekrānam. Šeit ir apkopojums:
| Nospiediet šo taustiņu vai kombināciju | Lai noslaucītu ievietošanas rādītāju |
|---|---|
| PgUp | Uz augšu vienu ekrānu vai līdz dokumenta augšējai daļai, ja atrodaties tā tuvumā |
| PgDn | Pa vienu ekrānu uz leju vai līdz dokumenta beigām, ja atrodaties tā tuvumā |
| Ctrl+Alt+PgUp | Uz pašreizējā ekrāna augšdaļu |
| Ctrl+Alt+PgDn | Pašreizējā ekrāna apakšdaļā |
Taustiņu kombinācijas, lai pārvietotos uz pašreizējā ekrāna augšdaļu vai apakšdaļu, ir Ctrl+Alt+PgUp un Ctrl+Alt+PgDn. Tas ir Ctrl+Alt, nevis tikai taustiņš Ctrl. Un jā, daži cilvēki izmanto šīs komandas.
Jums var rasties kārdinājums izmantot Ctrl+PgUp un Ctrl+PgDn, taču nedariet to: šie īsinājumtaustiņi darbojas ar komandu Atrast.
Ņemot vērā visas dažādās komandas ievietošanas rādītāja pārvietošanai, ir pilnīgi iespējams kļūdīties un nezināt, kur dokumentā atrodaties. Jā, tiešām, ievietošanas rādītājs ir aizgājis tur, kur neviens ievietošanas rādītājs iepriekš nav bijis.
Tā vietā, lai trīs reizes saspiestu papēžus un mēģinātu atgriezties vēlamajā veidā, atcerieties šo tastatūras kombināciju:
Shift+F5
Nospiežot taustiņu kombināciju Shift+F5, programma Word tiek atgriezta pēdējā rediģētajā vietā. To var izdarīt pat trīs reizes, pirms cikls atkārtojas. Bet pirmajai reizei vajadzētu atgriezties tur, kur bijāt pirms apmaldīšanās.
Programmas Word komanda Go To ļauj nosūtīt ievietošanas rādītāju uz noteiktu lapu vai rindiņu vai uz vairāku interesantu elementu atrašanās vietu, ko Word, iespējams, var ievietot jūsu dokumentā. Komanda Go To ir jūsu tekstapstrādes teleportētājs uz jebkuru vietu.
Lai izmantotu komandu Iet uz, noklikšķiniet uz pogas Atrast cilnes Sākums rediģēšanas grupā. Izvēlnē izvēlieties komandu Iet uz. Vai arī varat izmantot īsinājumtaustiņu Ctrl+G. Jebkurā gadījumā tiek parādīta dialoglodziņa Atrast un aizstāt cilnes daļa Iet uz.
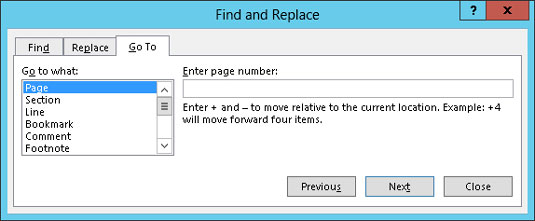
Dialoglodziņa kreisajā pusē esošajā ritināšanas sarakstā izvēlieties elementu, uz kuru doties, piemēram, lapu. Pēc tam dialoglodziņa labajā pusē esošajā lodziņā ierakstiet attiecīgo informāciju, piemēram, lapas numuru. Noklikšķiniet uz pogas Iet uz, lai dotos uz šo vietu.
Piemēram, lodziņā ierakstiet 14 un nospiediet taustiņu Enter, un jūs dodaties uz 14. lapu — ja jums ir 14. lapa, uz kuru doties.
Ņemiet vērā, ka varat pāriet uz lapu, kas ir saistīta ar pašreizējo lapu. Piemēram, lai pārietu trīs lappuses uz priekšu, izvēlieties Lapa un ierakstiet +3 . Lai pārietu par 12 lappusēm atpakaļ, lodziņā ierakstiet -12 .
Uzziniet, kā efektīvi pārvietoties Word 2007 tabulā, izmantojot īsinājumtaustiņus un peles darbības, lai optimizētu savu darba plūsmu.
Šajā sarakstā ir iekļautas desmit populārākās Excel funkcijas, kas attiecas uz plašu vajadzību klāstu. Uzziniet, kā izmantot <strong>Excel funkcijas</strong> efektīvāk!
Uzziniet, kā pievienot papildu analīzes slāņus jūsu Excel diagrammām, lai uzlabotu vizualizāciju un sniegtu precīzākus datus. Šis raksts apraksta visas nepieciešamās darbības.
Uzziniet, kā iestatīt <strong>rindkopas atkāpi</strong> programmā Word 2013, lai uzlabotu dokumenta noformējumu un lasāmību.
Uzziniet, kā pareizi ievietot slejas programmā Word 2010, lai uzlabotu jūsu dokumentu formātu un struktūru.
Apsveriet iespēju aizsargāt Excel 2007 darblapu, lai izvairītos no neplānotām izmaiņām. Uzziniet, kā aizsargāt un atbloķēt šūnas, lai nodrošinātu datu integritāti.
Programmas Excel 2013 PMT funkcija aprēķina periodisko mūža rentes maksājumu. Šī funkcija ir būtiska hipotekāro kredītu maksājumu plānošanai.
Mācieties, kā veikt t-testus Excel programmā, izmantojot datus un aprakstot trīs t-testu veidus, kas noderēs jūsu datu analīzes procesā.
Uzziniet, kā filtrēt datu sarakstu programmā Excel 2016, lai ērti paslēptu nevēlamus ierakstus un strādātu tikai ar nepieciešamajiem datiem.
Uzziniet, kā vienkārši pievienot datu etiķetes diagrammai programmā Excel 2007. Palīdziet noteikt vērtības, kas tiek rādītas katrā datu punktā, izmantojot dažādas izvietošanas un formatēšanas iespējas.







