Kā pārvietoties Word 2007 tabulā
Uzziniet, kā efektīvi pārvietoties Word 2007 tabulā, izmantojot īsinājumtaustiņus un peles darbības, lai optimizētu savu darba plūsmu.
Galvenes vai kājenes pievienošana dokumentam piešķir jūsu Word 2013 rakstītajiem darbiem nedaudz profesionalitātes un palīdz sakārtot lietas. Ir atšķirība starp galveni un virsrakstu, kā arī starp kājeni un zemsvītras piezīmi. Zinot šo atšķirību, jūs varat izprast visu galvenes-kājenes koncepciju.
Galvene ir teksts, kas parādās augšpusē katras lapas dokumentā.
Kājenes ir teksts, kas parādās apakšā katras lapas dokumentā.
Gan galvenes, gan kājenes pastāv kā īpašas, ekskluzīvas zonas. To saturs tiek parādīts attiecīgi katras lapas augšdaļā un apakšā. Tipiskās galvenes un kājenes satur lappušu numurus, jūsu vārdu, dokumenta nosaukumu, datumu un citu informāciju, kas ir noderīga katrā lapā.
Virsraksts ir teksta stilu izmanto izjaukt garu dokumentu, ieviest jaunas koncepcijas un palīdz organizēt tekstu.
Zemsvītras piezīme ir niecīga mazliet teksta, kas parādās apakšā lapas, parasti ar atsauci uz kādu mazliet teksta šajā lappusē.
Word dokumentiem vienmēr ir galvenes un kājenes, vienkārši tās ir tukšas, ja vien jūs tur kaut ko neieliekat.
Virsrakstus var saukt arī par uzacīm. Dīvaini, vai ne?
Programmā Word ir iekļautas neiedvesmojošas galvenes un kājenes. Labā ziņa ir tā, ka tās ir viegli pievienot dokumentam. Ievērojiet šīs darbības:
Noklikšķiniet uz cilnes Ievietot.
Grupā Galvene un kājene izvēlieties pogu Galvene.
Tiek parādīts iepriekš formatētu galveņu saraksts.
Sarakstā izvēlieties vajadzīgo formātu.
Galvene tiek pievienota jūsu dokumentam, saglabāta kā daļa no lapas formāta.
Mainiet jebkuru [Ievadiet šeit] tekstu galvenē.
Noklikšķiniet uz teksta iekavās, lai personalizētu galveni. Varat arī pievienot vienumus galvenē no cilnes Galvenes un kājenes rīki Dizains, kas pēkšņi parādās.
Kad esat pabeidzis darbu pie galvenes, noklikšķiniet uz pogas Aizvērt galveni un kājeni.
Poga atrodas galvenes un kājenes rīku dizaina cilnes galējā labajā galā.
Lai pievienotu kājeni, atkārtojiet šīs darbības, bet 2. darbībā izvēlieties pogu Kājene un domājiet par vārda kājeni ikreiz, kad redzat vārda galveni iepriekšējās darbībās.
Varat arī iziet no galvenes vai kājenes rediģēšanas, veicot dubultklikšķi uz peles dokumenta galvenajā daļā.
Kad esat izgājis no galvenes vai kājenes, varat redzēt tās tekstu dokumenta augšdaļā un apakšā. Lai rediģētu galveni vai kājeni, veiciet dubultklikšķi uz šī spokainā teksta.
Patiesi: Word iepriekš iestatītie galvenes dizaini ir blāvi. Šļakatas, bet blāvas. Un ir liela iespēja, ka tajos nav visa vēlamā vai vajadzīgā informācija. Tā nav problēma. Varat rediģēt galveni, kā sākumpunktu izmantojot to, ko Word izveidoja, vai arī varat ātri izveidot savu galveni.
Šeit ir noslēpums jaunas galvenes vai kājenes izveidei vai esošas galvenes vai kājenes rediģēšanai: veiciet dubultklikšķi uz vietas lapas augšdaļā vai apakšā.
Tālāk ir sniegts padoms, kā padarīt savu izveides un rediģēšanas pieredzi patīkamāku: izsauc lineālu. Noklikšķiniet uz cilnes Skats un pārliecinieties, vai grupā Rādīt pie vienuma Lineāls ir redzama atzīme.
Kad atrodaties galvenes vai kājenes rediģēšanas režīmā, tiek parādīta cilne Header & Footer Tools Design. Šajā cilnē ir apkopots milzums komandu darbam ar galvenēm. Un kājenes arī.
Ierakstiet tekstu Word galvenē vai kājenē
Jebkurš teksts, ko ievadāt galvenē, kļūst par galvenes daļu. Tam nav jābūt izdomātam tekstam — tikai informatīvam.
Word palīdz, sniedzot galvenē centrālo tabulēšanas pieturu un labo tabulēšanas pieturu. Piemēram, varat ierakstīt savu vārdu, divreiz nospiest tabulēšanas taustiņu un pēc tam ierakstīt dokumenta nosaukumu. Vai arī ierakstiet savu vārdu, dokumenta nosaukumu un pēc tam datumu.
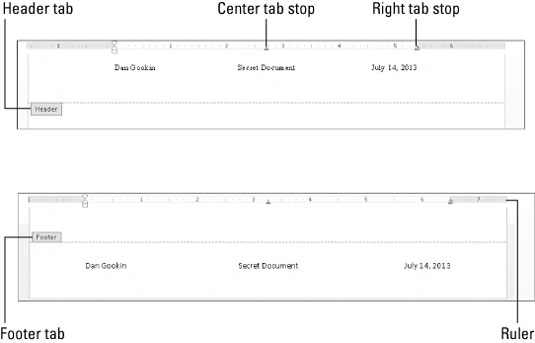
Pievienojiet galvenei vai kājenei lapas numuru
Lapu numurus pievieno, ievietojot lauku galvenē vai kājenē. Jā, šis triks varētu būt vienkāršāks, bet Word dara lietas tā.
Lai galvenē ievietotu lappuses numuru, nav jādodas uz 1. lapu. Word ir pietiekami gudrs, lai ievietotu pareizo numuru pareizajā lapā neatkarīgi no tā, kur rediģējat galveni savā dokumentā.
Pievienojiet datumu un laiku galvenei vai kājenei programmā Word 2013
Atšķirībā no lappuses numura pievienošanas, datuma vai laika lauka ievietošana galvenē tiek veikta, izmantojot komandu pogu, kas atrodas cilnē Galvenes un kājenes rīki Dizains: Noklikšķiniet uz pogas Datums un laiks, kas atrodas grupā Ievietot. Tiek parādīts dialoglodziņš Datums un laiks. Dialoglodziņā Datums un laiks izvēlieties datuma vai laika formāta paraugu un pēc tam noklikšķiniet uz pogas Labi.
Pievienojiet grafiku Word dokumenta galvenē vai kājenē
Apgabalā Ievietot cilnē Galvenes un kājenes rīki Dizains ir poga Attēls, ko varat izmantot, lai pārlūkotu grafiskos attēlus, ko ievietot galvenē. Protams, jūs varat ievietot jebkuru grafisku attēlu, izmantojot Word dažādās grafikas un zīmēšanas komandas.
Vai šis ieskats Word 2013 galvenēs un kājenēs lika jums ilgoties pēc plašākas informācijas un ieskata par Office 2013 lietojumprogrammām? Jūs varat brīvi izmēģināt braucienu ar jebkuru no For LuckyTemplates eLearning kursiem. Izvēlieties kursu (iespējams, jūs interesēs vairāk no Office 2013 ), aizpildiet ātro reģistrāciju un pēc tam izmēģiniet e-mācību, izmantojot programmu Izmēģiniet! pogu. Jūs atradīsit uzticamākas zināšanas: pilnā versija ir pieejama arī pakalpojumā Office 2013 .
Uzziniet, kā efektīvi pārvietoties Word 2007 tabulā, izmantojot īsinājumtaustiņus un peles darbības, lai optimizētu savu darba plūsmu.
Šajā sarakstā ir iekļautas desmit populārākās Excel funkcijas, kas attiecas uz plašu vajadzību klāstu. Uzziniet, kā izmantot <strong>Excel funkcijas</strong> efektīvāk!
Uzziniet, kā pievienot papildu analīzes slāņus jūsu Excel diagrammām, lai uzlabotu vizualizāciju un sniegtu precīzākus datus. Šis raksts apraksta visas nepieciešamās darbības.
Uzziniet, kā iestatīt <strong>rindkopas atkāpi</strong> programmā Word 2013, lai uzlabotu dokumenta noformējumu un lasāmību.
Uzziniet, kā pareizi ievietot slejas programmā Word 2010, lai uzlabotu jūsu dokumentu formātu un struktūru.
Apsveriet iespēju aizsargāt Excel 2007 darblapu, lai izvairītos no neplānotām izmaiņām. Uzziniet, kā aizsargāt un atbloķēt šūnas, lai nodrošinātu datu integritāti.
Programmas Excel 2013 PMT funkcija aprēķina periodisko mūža rentes maksājumu. Šī funkcija ir būtiska hipotekāro kredītu maksājumu plānošanai.
Mācieties, kā veikt t-testus Excel programmā, izmantojot datus un aprakstot trīs t-testu veidus, kas noderēs jūsu datu analīzes procesā.
Uzziniet, kā filtrēt datu sarakstu programmā Excel 2016, lai ērti paslēptu nevēlamus ierakstus un strādātu tikai ar nepieciešamajiem datiem.
Uzziniet, kā vienkārši pievienot datu etiķetes diagrammai programmā Excel 2007. Palīdziet noteikt vērtības, kas tiek rādītas katrā datu punktā, izmantojot dažādas izvietošanas un formatēšanas iespējas.







