Kā pārvietoties Word 2007 tabulā
Uzziniet, kā efektīvi pārvietoties Word 2007 tabulā, izmantojot īsinājumtaustiņus un peles darbības, lai optimizētu savu darba plūsmu.
Dialoglodziņš Funkcijas ievietošana ir ērts Excel rīks, kas ļauj no saraksta izvēlēties VBA darblapas funkciju un prasa norādīt funkcijas argumentus. Jūsu pielāgotās darblapas funkcijas parādās arī dialoglodziņā Funkcijas ievietošana. Pielāgotās funkcijas parādās kategorijā Lietotāja definēts.
Funkciju procedūras, kas definētas ar atslēgvārdu Privāts, neparādās dialoglodziņā Funkcijas ievietošana. Tāpēc, ja rakstāt funkciju procedūru, kas paredzēta lietošanai tikai citās VBA procedūrās (bet ne formulās), funkcija ir jādeklarē kā privāta.
Dialoglodziņā Funkcijas ievietošana tiek parādīts katras iebūvētās funkcijas apraksts. Taču, kā redzat, pielāgotas funkcijas apraksts parāda šādu tekstu: Palīdzība nav pieejama.
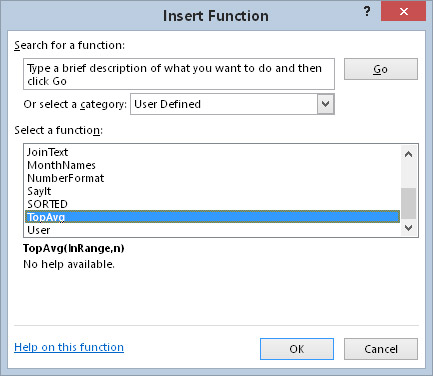
Pēc noklusējuma dialoglodziņš Funkcijas ievietošana nesniedz pielāgoto funkciju aprakstu.
Lai dialoglodziņā Funkcijas ievietošana parādītu jēgpilnu pielāgotās funkcijas aprakstu, veiciet dažas papildu (neintuitīvas) darbības:
Darbgrāmatā aktivizējiet darblapu, kurā ir pielāgota funkcija.
Izvēlieties Izstrādātājs → Kods → Makro (vai nospiediet Alt+F8).
Parādās dialoglodziņš Makro.
Laukā Makro nosaukums ierakstiet funkcijas nosaukumu.
Ņemiet vērā, ka funkcija neparādās makro sarakstā; jums jāievada nosaukums.
Noklikšķiniet uz pogas Opcijas.
Tiek parādīts dialoglodziņš Makro opcijas.
Laukā Apraksts ierakstiet funkcijas aprakstu.
Noklikšķiniet uz Labi.
Noklikšķiniet uz Atcelt.
Tagad dialoglodziņā Funkcijas ievietošana parāda jūsu funkcijas aprakstu.
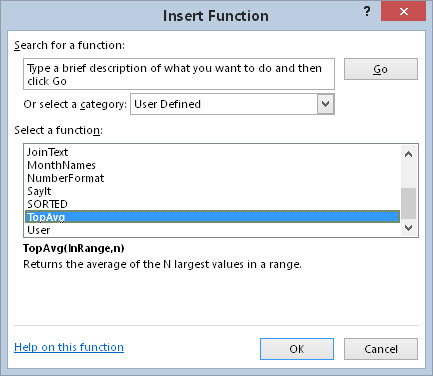
Pielāgotā funkcija tagad parāda aprakstu.
Pielāgotās funkcijas pēc noklusējuma ir norādītas kategorijā Lietotāja definēts. Lai pievienotu funkciju citai kategorijai, ir jāizmanto VBA. Šis paziņojums, kad tas tiek izpildīts, kategorijai Math & Trig (kas ir 3. kategorija) pievieno funkciju TopAvg:
Application.MacroOptions Macro:=“TopAvg”, Category:=3
Citu kategoriju numurus meklējiet palīdzības sistēmā.
Šis paziņojums ir jāizpilda tikai vienu reizi. Pēc tās izpildīšanas (un darbgrāmatas saglabāšanas) kategorijas numurs tiek neatgriezeniski piešķirts funkcijai.
Kad piekļūstat iebūvētajai funkcijai no dialoglodziņa Funkcijas ievietošana, dialoglodziņā Funkcijas argumenti tiek parādīti argumentu apraksti.
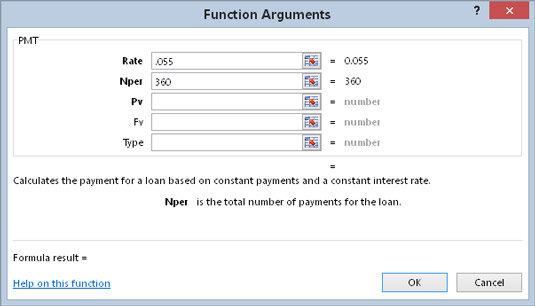
Pēc noklusējuma dialoglodziņā Funkciju argumenti tiek rādīti tikai iebūvēto funkciju funkciju argumentu apraksti.
Agrāk nebija iespējams pievienot argumentu aprakstus. Bet, sākot ar Excel 2010, Microsoft beidzot ieviesa šo funkciju. Argumentu aprakstus sniedzat, izmantojot metodi MacroOptions. Šeit ir piemērs, kurā ir pievienoti funkcijas TopAvg izmantoto argumentu apraksti:
Sub AddArgumentDescriptions()
Application.MacroOptions Macro:="TopAvg", _
Argumentu apraksti:= _
Array ("Diapazons, kas satur vērtības", _
“Vērtību skaits līdz vidējam”)
Beigu apakš
Šī procedūra ir jāveic tikai vienu reizi. Pēc tā izpildes argumentu apraksti tiek saglabāti darbgrāmatā un ir saistīti ar funkciju.
Ņemiet vērā, ka argumentu apraksti parādās kā masīva funkcijas argumenti. Funkcija Masīvs ir jāizmanto pat tad, ja piešķirat aprakstu funkcijai, kurai ir tikai viens arguments.
Uzziniet, kā efektīvi pārvietoties Word 2007 tabulā, izmantojot īsinājumtaustiņus un peles darbības, lai optimizētu savu darba plūsmu.
Šajā sarakstā ir iekļautas desmit populārākās Excel funkcijas, kas attiecas uz plašu vajadzību klāstu. Uzziniet, kā izmantot <strong>Excel funkcijas</strong> efektīvāk!
Uzziniet, kā pievienot papildu analīzes slāņus jūsu Excel diagrammām, lai uzlabotu vizualizāciju un sniegtu precīzākus datus. Šis raksts apraksta visas nepieciešamās darbības.
Uzziniet, kā iestatīt <strong>rindkopas atkāpi</strong> programmā Word 2013, lai uzlabotu dokumenta noformējumu un lasāmību.
Uzziniet, kā pareizi ievietot slejas programmā Word 2010, lai uzlabotu jūsu dokumentu formātu un struktūru.
Apsveriet iespēju aizsargāt Excel 2007 darblapu, lai izvairītos no neplānotām izmaiņām. Uzziniet, kā aizsargāt un atbloķēt šūnas, lai nodrošinātu datu integritāti.
Programmas Excel 2013 PMT funkcija aprēķina periodisko mūža rentes maksājumu. Šī funkcija ir būtiska hipotekāro kredītu maksājumu plānošanai.
Mācieties, kā veikt t-testus Excel programmā, izmantojot datus un aprakstot trīs t-testu veidus, kas noderēs jūsu datu analīzes procesā.
Uzziniet, kā filtrēt datu sarakstu programmā Excel 2016, lai ērti paslēptu nevēlamus ierakstus un strādātu tikai ar nepieciešamajiem datiem.
Uzziniet, kā vienkārši pievienot datu etiķetes diagrammai programmā Excel 2007. Palīdziet noteikt vērtības, kas tiek rādītas katrā datu punktā, izmantojot dažādas izvietošanas un formatēšanas iespējas.







