Kā pārvietoties Word 2007 tabulā
Uzziniet, kā efektīvi pārvietoties Word 2007 tabulā, izmantojot īsinājumtaustiņus un peles darbības, lai optimizētu savu darba plūsmu.
Excel 2016 pievienojumprogrammas ir mazi moduļi, kas paplašina programmas jaudu, nodrošinot piekļuvi plašam līdzekļu un aprēķina funkciju klāstam, kas programmā citādi netiek piedāvāts. Ir trīs veidu pievienojumprogrammas:
Iebūvētās pievienojumprogrammas ir pieejamas, instalējot programmu Excel 2016
Papildinājumi, ko varat lejupielādēt programmai Excel 2016 no Microsoft Office Online vietnes
Trešo pušu piegādātāju izstrādātie papildinājumi programmai Excel 2016, kas bieži ir jāiegādājas
Pirmoreiz instalējot programmu Excel 2016, programmā Excel iekļautās iebūvētās pievienojumprogrammas ir pilnībā ielādētas un gatavas lietošanai. Lai ielādētu citas pievienojumprogrammas, veiciet šīs darbības:
Izvēlieties Fails → Opcijas, lai atvērtu dialoglodziņu Excel opcijas, un pēc tam noklikšķiniet uz cilnes Add-Ins vai nospiediet taustiņu kombināciju Alt+FTAA.
Cilnē Pievienojumprogrammas ir norādīts to pievienojumprogrammu nosaukums, atrašanās vieta un veids, kurām jums ir piekļuve.
Noklikšķiniet uz pogas Aiziet, kamēr Excel pievienojumprogrammas ir atlasītas nolaižamajā sarakstā Pārvaldīt.
Programmā Excel tiek atvērts dialoglodziņš Add-Ins (līdzīgs parādītajam), kurā tiek parādīti visi to iebūvēto pievienojumprogrammu nosaukumi, kuras varat ielādēt.
Atzīmējiet izvēles rūtiņas katrai pievienojumprogrammas programmai, kuru vēlaties ielādēt sarakstlodziņā Pieejamās pievienojumprogrammas.
Noklikšķiniet uz pievienojumprogrammas nosaukuma sarakstlodziņā Pieejamās pievienojumprogrammas, lai šī dialoglodziņa apakšā parādītu īsu tās funkcijas aprakstu.
Noklikšķiniet uz pogas Labi, lai aizvērtu dialoglodziņu Add-Ins.
Var tikt parādīts brīdinājuma dialoglodziņš, kurā tiek jautāts, vai vēlaties instalēt katru atlasīto pievienojumprogrammu.
Noklikšķiniet uz pogas Labi katrā brīdinājuma dialoglodziņā, lai instalētu tā pievienojumprogrammu.
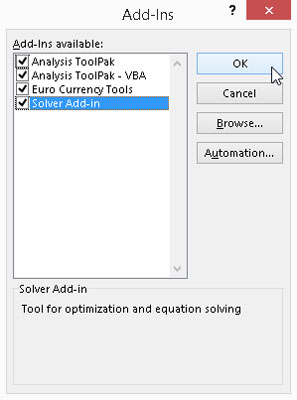
Dialoglodziņā Add-Ins aktivizējiet iebūvētās pievienojumprogrammas.
Programma Excel automātiski ievieto komandu pogas aktivizētajām pievienojumprogrammām vai nu lentes cilnes Dati grupā Analīze, vai cilnes Formulas grupā Risinājumi atkarībā no pievienojumprogrammas veida. Piemēram, programmā Excel tiek ievietotas pievienojumprogrammas Analysis ToolPak vai Risinātāja komandu pogas cilnes Dati grupā Analīze. Euro valūtas rīkiem programmas Excel komandu pogas ievieto cilnes Formulas grupā Risinājumi.
Ja jūs nekad neizmantojat kādu konkrētu ielādētu pievienojumprogrammu, varat to izlādēt (un tādējādi atbrīvot daļu datora atmiņas), izpildot iepriekš aprakstīto procedūru, lai atvērtu dialoglodziņu Add-Ins, un pēc tam noklikšķinot uz pievienojumprogrammas nosaukuma. pievienojumprogrammu, lai noņemtu atzīmi no tās izvēles rūtiņas. Pēc tam noklikšķiniet uz Labi.
Uzziniet, kā efektīvi pārvietoties Word 2007 tabulā, izmantojot īsinājumtaustiņus un peles darbības, lai optimizētu savu darba plūsmu.
Šajā sarakstā ir iekļautas desmit populārākās Excel funkcijas, kas attiecas uz plašu vajadzību klāstu. Uzziniet, kā izmantot <strong>Excel funkcijas</strong> efektīvāk!
Uzziniet, kā pievienot papildu analīzes slāņus jūsu Excel diagrammām, lai uzlabotu vizualizāciju un sniegtu precīzākus datus. Šis raksts apraksta visas nepieciešamās darbības.
Uzziniet, kā iestatīt <strong>rindkopas atkāpi</strong> programmā Word 2013, lai uzlabotu dokumenta noformējumu un lasāmību.
Uzziniet, kā pareizi ievietot slejas programmā Word 2010, lai uzlabotu jūsu dokumentu formātu un struktūru.
Apsveriet iespēju aizsargāt Excel 2007 darblapu, lai izvairītos no neplānotām izmaiņām. Uzziniet, kā aizsargāt un atbloķēt šūnas, lai nodrošinātu datu integritāti.
Programmas Excel 2013 PMT funkcija aprēķina periodisko mūža rentes maksājumu. Šī funkcija ir būtiska hipotekāro kredītu maksājumu plānošanai.
Mācieties, kā veikt t-testus Excel programmā, izmantojot datus un aprakstot trīs t-testu veidus, kas noderēs jūsu datu analīzes procesā.
Uzziniet, kā filtrēt datu sarakstu programmā Excel 2016, lai ērti paslēptu nevēlamus ierakstus un strādātu tikai ar nepieciešamajiem datiem.
Uzziniet, kā vienkārši pievienot datu etiķetes diagrammai programmā Excel 2007. Palīdziet noteikt vērtības, kas tiek rādītas katrā datu punktā, izmantojot dažādas izvietošanas un formatēšanas iespējas.







