Kā pārvietoties Word 2007 tabulā
Uzziniet, kā efektīvi pārvietoties Word 2007 tabulā, izmantojot īsinājumtaustiņus un peles darbības, lai optimizētu savu darba plūsmu.
Programmas Word 2016 automātiskās labošanas līdzeklis lidojumā izlabo simtiem izplatītu drukas un pareizrakstības kļūdu. Jums ir jābūt ātri, lai redzētu to darbībā.
Piemēram, programmā Word nevar ierakstīt vārdu nepareizi (tikai ar vienu s ). Tas ir tāpēc, ka automātiskā labošana izlabo drukas kļūdu sekundes daļā, kad nospiežat atstarpes taustiņu.
Automātiskā labošana arī pārvērš parastos teksta saīsnes to pareizajās rakstzīmēs. Piemēram, ierakstiet (C) un AutoCorrect pareizi ievieto autortiesību simbolu ©. Tas pats attiecas uz (TM) preču zīmei. Rakstot - - >, tiek pārvērsta bultiņa, un pat 🙂 kļūst par priecīgu seju.
Papildus pareizrakstībai automātiskā labošana izlabo izplatītās pieturzīmes. Tas automātiski raksta teikuma pirmo burtu ar lielo burtu. Automātiskā labošana raksta I ar lielo burtu, kad to aizmirstat, pareizi raksta dienu nosaukumus ar lielo burtu, novērš APgrieztā CAPS LOCK PROBLĒMU, kā arī citas izplatītas drukas kļūdas.
Varat atsaukt automātiskās labošanas tūlītējās izmaiņas, taču tikai tad, kad esat ātrs. Noslēpums ir nospiest Ctrl+Z (Atsaukt komanda) tūlīt pēc tam, kad AutoCorrect ir veicis labojumus. Pārmaiņas ir pagājušas.
Pat tad, ja neveicat ātru darbību ar atsaukšanas komandu, varat izpētīt automātiskās labošanas izmaiņas. Tie ir atzīmēti ar zilu taisnstūri, kas parādās zem labotā teksta pirmā burta, kā parādīts attēlā. Novietojiet peles rādītāju uz šī taisnstūra un noklikšķiniet, lai redzētu dažādas automātiskās korekcijas opcijas.
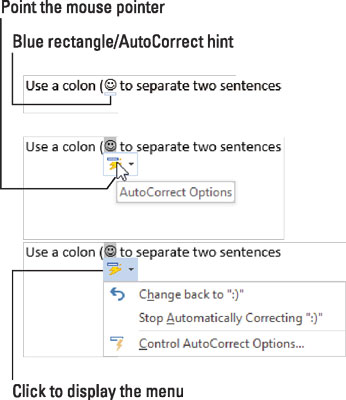
Automātiskās korekcijas pielāgošana.
Lai atjaunotu tekstu, kā tas tika rakstīts sākotnēji, izvēlieties opciju Mainīt Atpakaļ uz kāda , kur kāds ir oriģinālo tekstu, piemēram, 🙂 parādīts šeit.
Lai neļautu automātiskajai labošanai vēlreiz veikt izmaiņas, izvēlieties opciju Beigt automātisku labošanu . Lai gan teksts netiks labots, tas joprojām var tikt parādīts kā drukas vai pareizrakstības kļūda.
Lai kontrolētu automātiskās korekcijas darbību, kā arī pārskatītu vai pat pievienotu labotos vārdus, veiciet šīs darbības:
Noklikšķiniet uz cilnes Fails.
Izvēlieties Opcijas.
Tiek parādīts dialoglodziņš Word opcijas.
Noklikšķiniet uz kategorijas Pārbaude loga kreisajā pusē.
Noklikšķiniet uz pogas Automātiskās korekcijas opcijas.
Tiek parādīts dialoglodziņš AutoCorrect ar cilni AutoCorrect uz priekšu.
Cilnē AutoCorrect ir norādītas visas problēmas, kuras automātiskā labošana novērš jūsu vietā, kā arī bieži sastopamie drukas kļūdu labojumi. Šeit varat arī noņemt automātiskās labošanas ierakstus, kas jums nepatīk:
Lai noņemtu ierakstu automātiskās labošanas sarakstā, ritiniet, lai atrastu attiecīgo vienumu, piemēram, 🙂 priecīgajai sejai. Noklikšķiniet, lai atlasītu ierakstu, un pēc tam noklikšķiniet uz pogas Dzēst.
Lai pievienotu ierakstu, izmantojiet tekstlodziņus Aizstāt un Ar. Tā, piemēram, lai aizstātu kludge ar KLUGE , tipa kludge Aizstāt lodziņā un KLUGE iekļaušanu ar kasti.
Kad esat pabeidzis korekcijas, noklikšķiniet uz pogas Labi un pēc tam aizveriet dialoglodziņu Word opcijas.
Uzziniet, kā efektīvi pārvietoties Word 2007 tabulā, izmantojot īsinājumtaustiņus un peles darbības, lai optimizētu savu darba plūsmu.
Šajā sarakstā ir iekļautas desmit populārākās Excel funkcijas, kas attiecas uz plašu vajadzību klāstu. Uzziniet, kā izmantot <strong>Excel funkcijas</strong> efektīvāk!
Uzziniet, kā pievienot papildu analīzes slāņus jūsu Excel diagrammām, lai uzlabotu vizualizāciju un sniegtu precīzākus datus. Šis raksts apraksta visas nepieciešamās darbības.
Uzziniet, kā iestatīt <strong>rindkopas atkāpi</strong> programmā Word 2013, lai uzlabotu dokumenta noformējumu un lasāmību.
Uzziniet, kā pareizi ievietot slejas programmā Word 2010, lai uzlabotu jūsu dokumentu formātu un struktūru.
Apsveriet iespēju aizsargāt Excel 2007 darblapu, lai izvairītos no neplānotām izmaiņām. Uzziniet, kā aizsargāt un atbloķēt šūnas, lai nodrošinātu datu integritāti.
Programmas Excel 2013 PMT funkcija aprēķina periodisko mūža rentes maksājumu. Šī funkcija ir būtiska hipotekāro kredītu maksājumu plānošanai.
Mācieties, kā veikt t-testus Excel programmā, izmantojot datus un aprakstot trīs t-testu veidus, kas noderēs jūsu datu analīzes procesā.
Uzziniet, kā filtrēt datu sarakstu programmā Excel 2016, lai ērti paslēptu nevēlamus ierakstus un strādātu tikai ar nepieciešamajiem datiem.
Uzziniet, kā vienkārši pievienot datu etiķetes diagrammai programmā Excel 2007. Palīdziet noteikt vērtības, kas tiek rādītas katrā datu punktā, izmantojot dažādas izvietošanas un formatēšanas iespējas.







