Kā pārvietoties Word 2007 tabulā
Uzziniet, kā efektīvi pārvietoties Word 2007 tabulā, izmantojot īsinājumtaustiņus un peles darbības, lai optimizētu savu darba plūsmu.
Programmas Excel automātiskā filtrēšanas funkcija padara nevēlamo datu filtrēšanu datu sarakstā tikpat vienkāršu, kā noklikšķinot uz pogas Automātiskais filtrs kolonnā, kurā vēlaties filtrēt datus, un pēc tam izvēloties atbilstošos filtrēšanas kritērijus šīs kolonnas nolaižamajā izvēlnē.
Ja atverat darblapu ar datu sarakstu un neatrodat Excel automātiskā filtra pogas, kas pievienotas katram lauku nosaukumam saraksta augšpusē, varat tās parādīt, vienkārši novietojot šūnas rādītāju vienā no šūnām ar lauku. nosaukumus un pēc tam lentes datu cilnē noklikšķiniet uz komandas pogas Filtrēt vai nospiežot Ctrl+Shift+L vai Alt+AT.
Filtra opcijas kolonnas nolaižamajā izvēlnē Automātiskais filtrs ir atkarīgas no ierakstu veida laukā. Kolonnas, kurā ir tikai datuma ieraksti, nolaižamajā izvēlnē ir opcija Datuma filtri, kurai ir pievienota faktisko filtru apakšizvēlne. Nolaižamajā izvēlnē kolonnā, kurā ir tikai skaitļu ieraksti (izņemot datumus) vai datumi ar cita veida ciparu ierakstiem, izvēlnē ir opcija Ciparu filtri. Nolaižamajā izvēlnē kolonnā, kurā ir tikai teksta ieraksti vai teksta, datuma un citu ciparu ierakstu kombinācija, izvēlnē ir opcija Teksta filtri.
Papildus opcijām datuma filtri, teksta filtri vai skaitļu filtri (atkarībā no lauka veida), katra datu saraksta lauka nolaižamajā izvēlnē Automātiskais filtrs ir saraksta lodziņš ar pilnu visu tajā veikto ierakstu sarakstu. kolonnu, katrai ar savu izvēles rūtiņu. Visvienkāršākajā līmenī varat filtrēt datu sarakstu, notīrot izvēles rūtiņas visiem tiem ierakstiem, kuru ierakstus nevēlaties redzēt sarakstā.
Šāda veida pamata filtrēšana vislabāk darbojas tādos laukos kā pilsēta, štats vai valsts, kuros ir daudz dublikātu, tāpēc varat skatīt datu saraksta apakškopu, kurā ir tikai tās pilsētas, štati vai valstis, ar kurām vēlaties strādāt. laiks.
Vienkāršākais veids, kā veikt šo pamata filtrēšanas veidu laukā, ir vispirms noņemt atzīmi no izvēles rūtiņas izvēles rūtiņas priekšā (Atlasīt visu), kas atrodas lauka sarakstlodziņa augšdaļā, lai notīrītu izvēles rūtiņas, un pēc tam atzīmējiet katru atzīmi. lodziņi, kuros ir ieraksti tiem ierakstiem, kurus vēlaties parādīt filtrēto datu sarakstā. Kad esat atzīmējis izvēles rūtiņas visiem ierakstiem, kurus vēlaties paturēt, noklikšķiniet uz Labi, lai aizvērtu nolaižamo izvēlni Automātiskais filtrs.
Pēc tam programma Excel paslēpj rindas datu sarakstā visiem ierakstiem, izņemot tos, kuros ir tikko atlasītie ieraksti. Programma arī ļauj uzzināt, kurš lauks vai lauki ir izmantoti filtrēšanas darbībā, kolonnas pogai Automātiskais filtrs pievienojot konusveida filtra ikonu. Lai atjaunotu visus ierakstus datu sarakstā, varat noņemt filtrēšanu, lentes cilnes Dati grupā Kārtot un filtrēt noklikšķinot uz komandas pogas Notīrīt vai nospiežot Alt+AC.
Veicot šo pamata veida sarakstu filtrēšanu, varat atlasīt konkrētus ierakstus no vairākiem šī saraksta laukiem. Nākamais attēls ilustrē šāda veida situāciju. Šeit es vēlos tikai tos uzņēmuma darbiniekus, kuri strādā inženierzinātņu un informācijas pakalpojumu nodaļās Čikāgas un Sietlas birojos. Lai to izdarītu, es atlasīju tikai Inženierzinātņu un informācijas pakalpojumu ierakstus saraksta lodziņā Dept lauka nolaižamajā izvēlnē AutoFilter un tikai Čikāgas un Sietlas ierakstus sarakstlodziņā lauka Atrašanās vieta nolaižamajā izvēlnē Automātiskais filtrs.
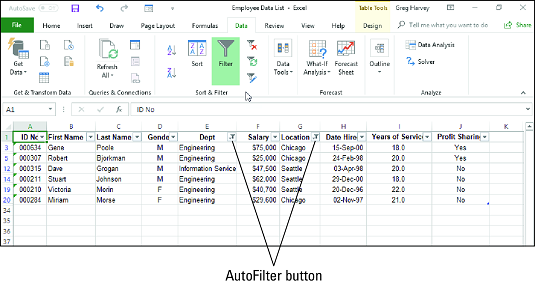
Darbinieku datu saraksts pēc lauku Departaments un Atrašanās vieta filtrēšanas.
Kā redzat iepriekš, pēc darbinieku datu saraksta filtrēšanas tā, lai tiktu uzskaitīti tikai inženieru vai informācijas pakalpojumu nodaļas darbinieku ieraksti Čikāgas vai Sietlas biroja atrašanās vietās, programma Excel pievieno konusveida filtra ikonu abu automātiskā filtra pogām. augšējā rindā esošie lauki Dept un Location, norādot, ka saraksts ir filtrēts, izmantojot kritērijus, kas ietver abus laukus.
Ņemiet vērā, ka pēc šādas datu saraksta filtrēšanas varat kopēt atlikušos ierakstus, kas veido vēlamo datu saraksta apakškopu, uz jaunu apgabalu tajā pašā darblapā vai uz jaunu darbgrāmatas lapu. Pēc tam varat kārtot datus (pievienojot automātiskā filtra pogas ar komandas pogu Filtrēt cilnē Dati), diagrammās datus, analizēt datus vai apkopot datus Excel rakurstabulā .
Nolaižamajā izvēlnē Automātiskais filtrs laukam, kurā ir tikai teksts vai teksta, datuma un ciparu ierakstu kombinācija, ir opcija Teksta filtri, kas, noklikšķinot vai iezīmējot, parāda apakšizvēlni, kurā ir šādas opcijas:
Nolaižamajā izvēlnē Automātiskais filtrs laukam, kurā ir tikai datuma ieraksti, ir opcija Datuma filtri, kas, noklikšķinot vai iezīmējot, parāda tās apakšizvēlni, kurā ir šādas opcijas:
Atlasot datumus nosacījumiem, izmantojot operatoru Vienāds, ir pirms, ir pēc, ir pirms vai vienāds ar, vai ir pēc vai vienāds ar dialoglodziņā Pielāgots automātiskais filtrs, varat atlasīt datumu, noklikšķinot uz pogas Datuma atlasītājs (tā, kurā ir kalendāra ikonu) un pēc tam nolaižamajā datumu paletē noklikšķinot uz konkrētā datuma. Atverot datuma paleti, tiek parādīts pašreizējais mēnesis un atlasītais pašreizējais datums. Lai atlasītu datumu agrākā mēnesī, noklikšķiniet uz pogas Iepriekšējais (tā, kuras trīsstūris ir vērsts pa kreisi), līdz paletē tiek parādīts tā mēnesis. Lai atlasītu datumu vēlākā mēnesī, noklikšķiniet uz pogas Tālāk (tā, kuras trīsstūris ir vērsts pa labi), līdz paletē tiek parādīts tā mēnesis.
Nolaižamajā izvēlnē Automātiskais filtrs laukam, kurā ir tikai skaitļu ieraksti, izņemot datumus, vai datumu un citu ciparu ierakstu kombinācija satur skaitļu filtru opciju, kas, noklikšķinot vai iezīmējot, parāda tās apakšizvēlni, kurā ir šādas opcijas:
Opcijas skaitļu filtru apakšizvēlnes opcija Top Desmit ļauj filtrēt visus ierakstus, izņemot tos, kuru ieraksti šajā laukā atrodas saraksta augšā vai apakšā pēc noteikta skaitļa (pēc noklusējuma 10) vai noteiktā augšējā vai apakšējā procentā. (10 pēc noklusējuma). Protams, jūs varat izmantot tikai vienumu Top Ten ciparu laukos un datuma laukos; šāda veida filtrēšanai nav nekādas jēgas, ja strādājat ar ierakstiem teksta laukā.
Kad opciju Ciparu filtri apakšizvēlnē noklikšķināt uz opcijas Populārākie desmit, programmā Excel tiek atvērts dialoglodziņš Top 10 automātiskais filtrs, kurā varat norādīt filtrēšanas kritērijus. Pēc noklusējuma dialoglodziņš Top 10 automātiskais filtrs ir iestatīts, lai filtrētu visus ierakstus, izņemot tos, kuru ieraksti ir starp desmit labākajiem vienumiem laukā, atlasot Top nolaižamajā sarakstlodziņā kreisajā pusē, 10 vidējā kombinētajā lodziņā, un preces labajā pusē esošajā nolaižamā saraksta lodziņā. Ja vēlaties izmantot šos noklusējuma kritērijus, dialoglodziņā Top 10 automātiskais filtrs vienkārši noklikšķiniet uz Labi.
Tālāk esošajā attēlā ir parādīts darbinieku datu saraksta paraugs pēc 10 populārāko vienumu automātiskā filtra izmantošanas, lai datu sarakstā parādītu tikai ierakstus ar desmit populārākajām algām.
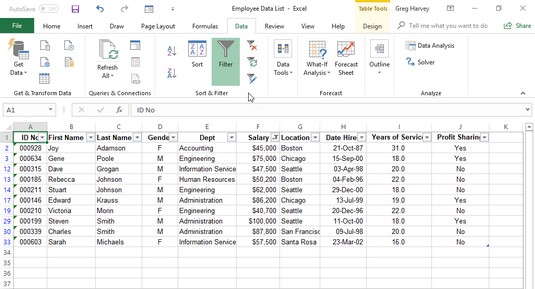
Izmantojiet 10 populārāko vienumu automātisko filtru, lai filtrētu visus ierakstus, izņemot tos, kuriem ir desmit lielākās algas.
Pirms datu filtrēšanas varat arī mainīt filtrēšanas kritērijus dialoglodziņā Top 10 automātiskais filtrs. Kreisajā malā esošajā nolaižamajā sarakstlodziņā varat izvēlēties vienu no augšas un apakšas, bet labajā malā - vienumus un procentus. Varat arī mainīt skaitli vidējā kombinētajā lodziņā, noklikšķinot uz tā un ievadot jaunu vērtību vai izmantojot griežamās pogas, lai to atlasītu.
Tāpat kā jūs varat kārtot datu sarakstu, izmantojot fontu vai aizpildījuma krāsu vai šūnu ikonas, kuras esat piešķīris ar nosacījumu formatēšanas līdzekli vērtībām laukā, kas atrodas noteiktos parametros vai ārpus tiem, varat arī filtrēt sarakstu.
Lai filtrētu datu sarakstu pēc laukā izmantotās fonta krāsas, aizpildījuma krāsas vai šūnas ikonas, noklikšķiniet uz tā pogas Automātiskais filtrs un pēc tam nolaižamajā izvēlnē atlasiet opciju Filtrēt pēc krāsas. Pēc tam programmā Excel tiek parādīta apakšizvēlne, kurā varat izvēlēties fonta krāsu, aizpildījuma krāsu vai šūnas ikonu, ko izmantot kārtošanā:
Uzziniet, kā efektīvi pārvietoties Word 2007 tabulā, izmantojot īsinājumtaustiņus un peles darbības, lai optimizētu savu darba plūsmu.
Šajā sarakstā ir iekļautas desmit populārākās Excel funkcijas, kas attiecas uz plašu vajadzību klāstu. Uzziniet, kā izmantot <strong>Excel funkcijas</strong> efektīvāk!
Uzziniet, kā pievienot papildu analīzes slāņus jūsu Excel diagrammām, lai uzlabotu vizualizāciju un sniegtu precīzākus datus. Šis raksts apraksta visas nepieciešamās darbības.
Uzziniet, kā iestatīt <strong>rindkopas atkāpi</strong> programmā Word 2013, lai uzlabotu dokumenta noformējumu un lasāmību.
Uzziniet, kā pareizi ievietot slejas programmā Word 2010, lai uzlabotu jūsu dokumentu formātu un struktūru.
Apsveriet iespēju aizsargāt Excel 2007 darblapu, lai izvairītos no neplānotām izmaiņām. Uzziniet, kā aizsargāt un atbloķēt šūnas, lai nodrošinātu datu integritāti.
Programmas Excel 2013 PMT funkcija aprēķina periodisko mūža rentes maksājumu. Šī funkcija ir būtiska hipotekāro kredītu maksājumu plānošanai.
Mācieties, kā veikt t-testus Excel programmā, izmantojot datus un aprakstot trīs t-testu veidus, kas noderēs jūsu datu analīzes procesā.
Uzziniet, kā filtrēt datu sarakstu programmā Excel 2016, lai ērti paslēptu nevēlamus ierakstus un strādātu tikai ar nepieciešamajiem datiem.
Uzziniet, kā vienkārši pievienot datu etiķetes diagrammai programmā Excel 2007. Palīdziet noteikt vērtības, kas tiek rādītas katrā datu punktā, izmantojot dažādas izvietošanas un formatēšanas iespējas.







