Kā pārvietoties Word 2007 tabulā
Uzziniet, kā efektīvi pārvietoties Word 2007 tabulā, izmantojot īsinājumtaustiņus un peles darbības, lai optimizētu savu darba plūsmu.
Daudzām darblapām, kuras izveidojat, izmantojot programmu Excel 2016, ir jāievada secīgu datumu vai skaitļu sērija. Programmas Excel automātiskās aizpildes funkcija ļauj īsi veikt šāda veida atkārtotus uzdevumus. Viss, kas jums jāievada, ir sērijas sākuma vērtība.
Vairumā gadījumu automātiskā aizpilde ir pietiekami gudra, lai izdomātu, kā jūsu vietā aizpildīt sēriju, velkot aizpildīšanas turi pa labi (lai sēriju pārvietotu pa kolonnām pa labi) vai uz leju (lai paplašinātu sēriju līdz tālāk esošajām rindām ).
Automātiskās aizpildes (vai aizpildīšanas) rokturis izskatās šādi — + — un parādās tikai tad, kad novietojat peli aktīvās šūnas apakšējā labajā stūrī (vai pēdējā šūnā, ja esat atlasījis šūnu bloku). Ja velkat šūnu atlasi ar peles kursoru ar balto krustiņu, nevis automātiskās aizpildes turi, programma Excel vienkārši paplašina šūnu atlasi līdz šūnām, kurām velciet cauri. Ja velciet šūnu atlasi ar bultiņas galviņas rādītāju, programma Excel pārvieto šūnu atlasi.
Veidojot sēriju ar aizpildīšanas rokturi, vienlaikus varat vilkt tikai vienā virzienā. Velkot aizpildīšanas turi, programma informēs jūs par to, kāds ieraksts tiks ievadīts pēdējā diapazonā atlasītajā šūnā, parādot šo ierakstu blakus peles rādītājam (ja vēlaties, automātiskās aizpildes padomi). Pēc diapazona paplašināšanas, izmantojot aizpildīšanas turi, programma Excel vai nu izveido sēriju visās atlasītajās šūnās, vai kopē visu diapazonu ar sākotnējo vērtību.
Pa labi no pēdējā ieraksta aizpildītajā vai kopētajā sērijā programmā Excel tiek parādīta arī nolaižamā poga, kurā ir opciju saīsnes izvēlne. Varat izmantot šo īsinājumtaustiņu izvēlni, lai ignorētu Excel noklusējuma aizpildīšanu vai kopēšanu.
Varat izmantot automātisko aizpildi, lai ievadītu mēnešu rindu, sākot ar janvāri šūnā B2 un beidzot ar jūniju šūnā G2. Lai to izdarītu, šūnā B2 vienkārši ievadiet Jan un pēc tam novietojiet peles rādītāju (vai pirkstu vai irbuli) uz aizpildīšanas roktura šīs šūnas apakšējā labajā stūrī, pirms velciet cauri šūnai G2 labajā pusē (kā parādīts attēlā šeit).
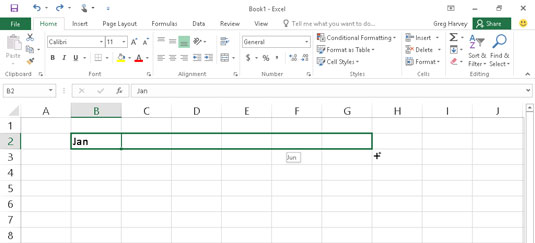
Lai ievadītu mēnešu sēriju, ievadiet pirmo mēnesi un pēc tam velciet aizpildīšanas turi virzienā, lai pievienotu secīgus mēnešus.
Kad atlaižat peles pogu vai noņemat pirkstu vai irbuli no skārienekrāna, programma Excel izvēlētajās šūnās aizpilda pārējo mēnešu nosaukumus (februāris līdz jūnijs) (kā parādīts šeit). Programmā Excel tiek saglabātas šūnas ar atlasītajām mēnešu sērijām, sniedzot vēl vienu iespēju sēriju modificēt. (Ja esat aizgājis pārāk tālu, varat vilkt aizpildīšanas turi pa kreisi, lai samazinātu mēnešu sarakstu; ja neesat aizgājis pietiekami tālu, varat vilkt to pa labi, lai pagarinātu mēnešu sarakstu tālāk.)
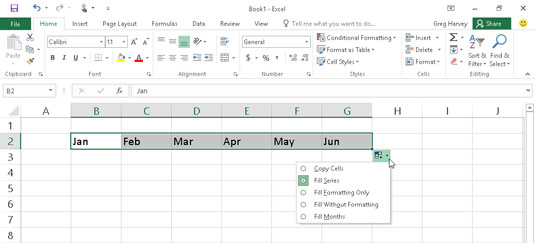
Atlaidiet peles pogu, un programma Excel aizpilda šūnu atlasi ar trūkstošajiem mēnešiem.
Varat arī izmantot opcijas parādītajā nolaižamajā izvēlnē Automātiskās aizpildes opcijas. Lai parādītu šo izvēlni, noklikšķiniet uz nolaižamās pogas, kas parādās uz aizpildīšanas roktura (pa labi no Jun), lai ignorētu pēc noklusējuma izveidotās sērijas. Lai Excel kopētu Jan katrā atlasītajā šūnā, šajā izvēlnē izvēlieties Kopēt šūnas. Lai programma aizpildītu atlasītās šūnas ar formātu, kas izmantots šūnā B2 (šajā gadījumā šūna ir izmantota treknrakstā), šajā izvēlnē atlasiet Aizpildīt tikai formatējumu. Lai programma Excel atlasītajās šūnās aizpildītu mēnešu sērijas, nekopējot šūnā B2 izmantoto formatējumu, šajā īsinājumizvēlnē atlasiet komandu Aizpildīt bez formatēšanas.
Sēriju paraugi, ko varat izveidot, izmantojot automātisko aizpildi
| Vērtība ievadīta pirmajā šūnā | Paplašināta sērija, kas izveidota, izmantojot automātisko aizpildīšanu nākamajās trīs šūnās |
|---|---|
| jūnijs | jūlijā, augustā, septembrī |
| jūnijs | jūlijā, augustā, septembrī |
| otrdiena | Trešdiena, ceturtdiena, piektdiena |
| Otr | Tr, Ce, Piekt |
| 01.04.99 | 2.04.99., 3.04.99., 4.04.99 |
| janvāris-00 | Feb-00, Mar-00, Apr-00 |
| 15. februāris | 16. februāris, 17. februāris, 18. februāris |
| 22:00 | 23:00, 12:00, 1:00 |
| 8:01 | 9:01, 10:01, 11:01 |
| 1. ceturksnis | 2. ceturksnis, 3. ceturksnis, 4. ceturksnis |
| Qtr2 | Qtr3, Qtr4, Qtr1 |
| Q3 | Q4, Q1, Q2 |
| 1. produkts | 2. produkts, 3. produkts, 4. produkts |
Automātiskā aizpilde izmanto jūsu atlasīto sākotnējo vērtību (datums, laiks, diena, gads un tā tālāk), lai izstrādātu sēriju. Varat norādīt Automātiskajai aizpildei izveidot sēriju, kas mainās ar kādu citu vērtību: ievadiet divas parauga vērtības blakus esošajās šūnās, kas apraksta vajadzīgo izmaiņu apjomu starp katru sērijas vērtību. Padariet šīs divas vērtības par sākotnējo atlasi, ko paplašināt ar aizpildīšanas turi.
Piemēram, lai sāktu sēriju ar sestdienu un ievadītu katru otro dienu pāri rindā, ievadiet sestdiena pirmajā šūnā un pirmdiena blakus šūnā. Pēc abu šūnu atlasīšanas velciet aizpildīšanas turi pāri šūnām pa labi, cik nepieciešams, lai aizpildītu sēriju, pamatojoties uz šīm divām sākotnējām vērtībām. Atlaižot peles pogu vai noņemot pirkstu vai irbuli no ekrāna, programma Excel izpilda piemēru, kas norādīts pirmajās divās šūnās, ievadot katru otro dienu (trešdiena pa labi no pirmdienas, piektdiena pa labi no trešdienas un tā tālāk). .
Varat izmantot automātisko aizpildi, lai kopētu teksta ierakstu visā šūnu diapazonā (nevis aizpildītu saistītu ierakstu sēriju). Lai kopētu teksta ierakstu šūnu diapazonā, nospiediet taustiņu Ctrl, vienlaikus noklikšķinot uz aizpildīšanas roktura un velkot to. Kad jūs darāt, plus zīmi, šķiet, pa labi no aizpildījuma roktura - jūsu zīme, ka automātiskā aizpilde kopētierakstu aktīvajā šūnā, nevis izveidot sēriju, izmantojot to. To var arī noteikt, jo ieraksts, kas vilkšanas laikā parādās kā automātiskās aizpildes padoms blakus aizpildīšanas rokturim, satur to pašu tekstu kā sākotnējā šūnā. Ja pēc sākotnējās etiķetes vai vērtības kopēšanas diapazonā nolemjat, ka jums to vajadzēja izmantot sērijas aizpildīšanai, noklikšķiniet uz nolaižamās izvēlnes pogas, kas parādās uz aizpildīšanas roktura pie šūnas ar pēdējo kopēto ierakstu, un pēc tam atlasiet Aizpildīt. Parādītajā saīsnes izvēlnē Automātiskās aizpildes opcijas tiek parādīta komanda Series.
Lai gan, turot nospiestu taustiņu Ctrl, kamēr velkat aizpildīšanas turi, tiek kopēts teksta ieraksts, attiecībā uz vērtībām ir tieši pretēji! Pieņemsim, ka šūnā ievadāt skaitli 17 un pēc tam velciet aizpildīšanas turi pa rindu — Excel vienkārši kopē skaitli 17 visās atlasītajās šūnās.
Varat arī izveidot savu pielāgoto sēriju, izmantojot automātisko aizpildi. Piemēram, pieņemsim, ka jūsu uzņēmumam ir biroji tālāk norādītajās vietās, un jums apniks rakstīt secību katrā jaunajā izklājlapā, kurā tie ir nepieciešami:
Ņujorka
Čikāga
Atlanta
Ņūorleāna
Sanfrancisko
Losandželosa
Kad esat izveidojis pielāgotu sarakstu ar šīm atrašanās vietām, varat ievadīt visu pilsētu secību, vienkārši ievadot Ņujorka pirmajā šūnā un pēc tam velkot aizpildīšanas turi uz tukšajām šūnām, kur jāparādās pārējām pilsētām:
Izvēlieties Fails → Opcijas → Papildu vai nospiediet Alt+FTA un pēc tam ritiniet uz leju un noklikšķiniet uz pogas Rediģēt pielāgotos sarakstus sadaļā Vispārīgi, lai atvērtu dialoglodziņu Opcijas (kā parādīts attēlā).
Ja jau esat izmantojis laiku un grūtības rakstīt pielāgoto sarakstu šūnu diapazonā, pārejiet uz 2. darbību. Ja vēl neesat ierakstījis sēriju atvērtā darblapā, pārejiet uz 4. darbību.
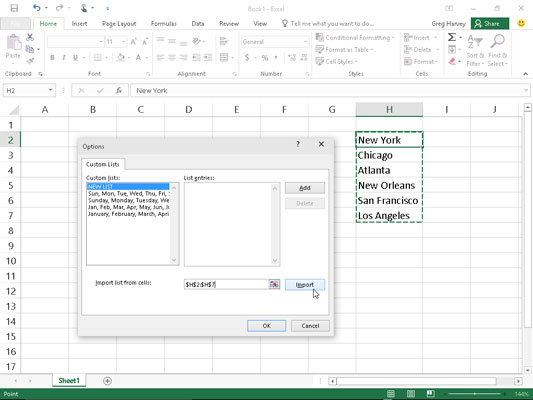
Pielāgota uzņēmuma atrašanās vietu saraksta izveide no esošajiem šūnu ierakstiem.
Noklikšķiniet tekstlodziņā Importēt sarakstu no šūnām un pēc tam atlasiet šūnu diapazonu darblapā, kurā ir pielāgots saraksts.
Tiklīdz sākat atlasīt šūnas darblapā, velkot peli vai skārienrādītāju, programma Excel automātiski sakļauj dialoglodziņu Opcijas līdz minimumam, lai izvairītos no ceļa. Brīdī, kad atlaižat peles pogu vai noņemat pirkstu vai irbuli no ekrāna, programma Excel automātiski atjauno dialoglodziņu Opcijas tā parastajā izmērā.
Noklikšķiniet uz pogas Importēt, lai kopētu šo sarakstu sarakstlodziņā List Entries.
Pārejiet uz 6. darbību.
Atlasiet sarakstlodziņu List Entries un pēc tam ierakstiet katru ierakstu (vēlamajā secībā), pēc katra ierakstīšanas noteikti nospiediet taustiņu Enter.
Kad visi pielāgotā saraksta ieraksti tiek parādīti sarakstlodziņā List Entries vēlamajā secībā, pārejiet uz 5. darbību.
Noklikšķiniet uz pogas Pievienot, lai saraksta lodziņā Pielāgoti saraksti pievienotu ierakstu sarakstu.
Pabeidziet visu nepieciešamo pielāgoto sarakstu izveidi, veicot iepriekšējās darbības. Kad esat pabeidzis, pārejiet uz 6. darbību.
Divreiz noklikšķiniet uz Labi, pirmo reizi, lai aizvērtu dialoglodziņu Opcijas, un otro reizi, lai aizvērtu dialoglodziņu Excel opcijas un atgrieztos pašreizējā darblapā aktīvajā darbgrāmatā.
Pēc pielāgota saraksta pievienošanas programmai Excel, turpmāk šūnā ir jāievada tikai pirmais ieraksts un pēc tam jāizmanto aizpildīšanas rokturis, lai to paplašinātu līdz šūnām, kas atrodas zemāk vai pa labi.
Uzziniet, kā efektīvi pārvietoties Word 2007 tabulā, izmantojot īsinājumtaustiņus un peles darbības, lai optimizētu savu darba plūsmu.
Šajā sarakstā ir iekļautas desmit populārākās Excel funkcijas, kas attiecas uz plašu vajadzību klāstu. Uzziniet, kā izmantot <strong>Excel funkcijas</strong> efektīvāk!
Uzziniet, kā pievienot papildu analīzes slāņus jūsu Excel diagrammām, lai uzlabotu vizualizāciju un sniegtu precīzākus datus. Šis raksts apraksta visas nepieciešamās darbības.
Uzziniet, kā iestatīt <strong>rindkopas atkāpi</strong> programmā Word 2013, lai uzlabotu dokumenta noformējumu un lasāmību.
Uzziniet, kā pareizi ievietot slejas programmā Word 2010, lai uzlabotu jūsu dokumentu formātu un struktūru.
Apsveriet iespēju aizsargāt Excel 2007 darblapu, lai izvairītos no neplānotām izmaiņām. Uzziniet, kā aizsargāt un atbloķēt šūnas, lai nodrošinātu datu integritāti.
Programmas Excel 2013 PMT funkcija aprēķina periodisko mūža rentes maksājumu. Šī funkcija ir būtiska hipotekāro kredītu maksājumu plānošanai.
Mācieties, kā veikt t-testus Excel programmā, izmantojot datus un aprakstot trīs t-testu veidus, kas noderēs jūsu datu analīzes procesā.
Uzziniet, kā filtrēt datu sarakstu programmā Excel 2016, lai ērti paslēptu nevēlamus ierakstus un strādātu tikai ar nepieciešamajiem datiem.
Uzziniet, kā vienkārši pievienot datu etiķetes diagrammai programmā Excel 2007. Palīdziet noteikt vērtības, kas tiek rādītas katrā datu punktā, izmantojot dažādas izvietošanas un formatēšanas iespējas.







