Kā pārvietoties Word 2007 tabulā
Uzziniet, kā efektīvi pārvietoties Word 2007 tabulā, izmantojot īsinājumtaustiņus un peles darbības, lai optimizētu savu darba plūsmu.
Lai gan programma Word 2012 nav tik elastīga ar rīkjoslām, tā joprojām ļauj kontrolēt dažas noteiktas ātrās piekļuves joslas daļas. Senos laikos jūs patiešām varēja sajaukt Word loga izskatu. Varat pievienot vai noņemt rīkjoslas, modificēt rīkjoslas, izveidot savas rīkjoslas un parasti lietot vārdu rīkjoslas atkal un atkal, līdz tas zaudē savu nozīmi.
Ātrās piekļuves rīkjosla ir neliela sloksnes komandu pogas dzīvojamo blakus dokumenta loga virsrakstjoslā. Šī teritorija pieder jums, to varat brīvi mainīt pēc jūsu iegribas un vajadzībām.
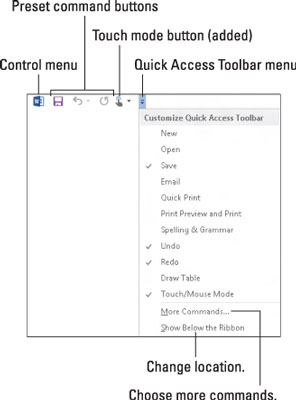
Ātrās piekļuves rīkjosla ir iepriekš iestatīta tā, lai tā atrastos virs lentes Word loga virsrakstjoslas galējā kreisajā malā.
Varat mainīt ātrās piekļuves rīkjoslas atrašanās vietu no augšas lentes uz zem lentes un atpakaļ. Lai veiktu pārvietošanu, rīkjoslas izvēlnē izvēlieties komandu Rādīt zem lentes. Lai pārvietotu ātrās piekļuves rīkjoslu atpakaļ uz lentes, izvēlieties komandu Rādīt virs lentes.
Ievietojiet ātrās piekļuves rīkjoslu zem lentes, ja tajā ir tik daudz pielāgotu pogu, ka tā sāk iespiesties dokumenta nosaukumā.
Rīkjoslā dabiski atrodas trīs komandu pogas: Saglabāt, Atsaukt un Atkārtot. Tomēr jūs varat tos noņemt.
Vienums pa kreisi no ātrās piekļuves rīkjoslas ir loga vadības poga. Tā ir daļa no vairuma logu, nevis kaut kas unikāls ātrās piekļuves rīkjoslai.
Pēdējais rīkjoslas vienums ir izvēlnes poga.
Varat pielāgot ikonas, kas tiek rādītas ātrās piekļuves rīkjoslā. Galvenais ir atrast bieži lietojamu komandu vai komandu, kurai citādi ir grūti piekļūt, un pievienot to. Tas ir diezgan vienkārši izdarāms, ja zināt, kā ar peles labo pogu noklikšķināt.
Lai pievienotu komandu ātrās piekļuves rīkjoslai, jebkurā lentes vietā atrodiet tās komandas pogu. Ar peles labo pogu noklikšķiniet uz komandas un uznirstošajā īsinājumizvēlnē izvēlieties Pievienot ātrās piekļuves rīkjoslai.
Varat arī pievienot komandu ātrās piekļuves rīkjoslai, izmantojot tās izvēlni: Izvēlieties parasto komandu no šīs izvēlnes, piemēram, komandu Ātrā drukāšana, lai to pievienotu rīkjoslai.
Word atceras, kuras komandas pievienojat rīkjoslai. Šīs pašas komandas būs tur, nākamreiz startējot Word, katrā dokumenta logā.
Dažas komandas ievieto pogas rīkjoslā, bet citas - nolaižamās izvēlnes vai tekstlodziņus.
Lai noņemtu komandu no ātrās piekļuves rīkjoslas, ar peles labo pogu noklikšķiniet uz tās komandas pogas un izvēlieties Noņemt no ātrās piekļuves rīkjoslas.
Tāpat izvēlnē Pielāgot ātrās piekļuves rīkjoslu varat izvēlēties komandu ar atzīmi. To darot, šī komanda tiek noņemta no rīkjoslas.
Nav ieteicams noņemt no rīkjoslas komandas Atsaukt vai Atkārtot, ja vien neesat patiesi ievietojis atmiņā īsinājumtaustiņus Ctrl+Z un Ctrl+Y.
Lai plaši kontrolētu ātrās piekļuves rīkjoslu, izsaucat dialoglodziņa Word opcijas ātrās piekļuves rīkjoslas daļu. Lai izsauktu šo logu, ātrās piekļuves rīkjoslas izvēlnē izvēlieties Citas komandas.
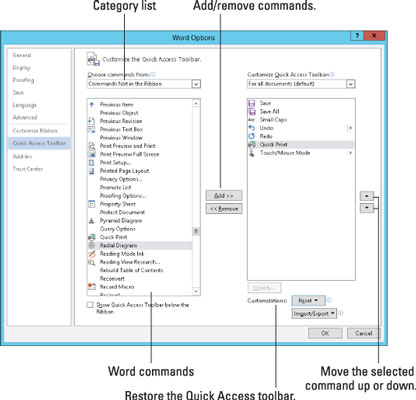
Dialoglodziņš Word opcijas ļauj ne tikai pievienot rīkjoslai jebkuru no bazillion komandām (ieskaitot partijas, kas nav atrastas lentē), bet arī mainīt rīkjoslas pogu secību.
Kad esat pabeidzis veikt izmaiņas, noklikšķiniet uz pogas Labi, lai aizvērtu dialoglodziņu Word opcijas. Tur varat apskatīt un novērtēt savu jauno ātrās piekļuves rīkjoslu.
Izvēlnē Izvēlēties komandas no izvēlieties vienumu Visas komandas, lai skatītu visas iespējamās komandas programmā Word. Dažreiz trūkstoša komanda, kas, jūsuprāt, varētu būt citur, ir pieejama sarakstā Visas komandas, piemēram, populārā komanda Saglabāt visu vai komanda Tabs, kas ātri parāda dialoglodziņu Tabs.
Kad komandu saraksts kļūst garš, apsveriet iespēju to sakārtot. Izmantojiet vienumu, lai palīdzētu grupēt līdzīgas komandas. Ātrās piekļuves rīkjoslā parādās kā vertikāla josla.
Jā, dažām komandām trūkst īpašas grafikas uz to pogām; tie tiek parādīti kā zaļi punkti rīkjoslā.
Manā personīgajā ātrās piekļuves rīkjoslā ir šādas komandas: Saglabāt, Saglabāt visu, Mazie burti, Atsaukt, Atkārtot, Ātrā drukāšana un Pieskāriena režīms.
Lai atjaunotu ātrās piekļuves rīkjoslu tādu, kāda tā bija sākotnēji, Word opciju logā izvēlieties Atiestatīt → Atiestatīt tikai ātrās piekļuves rīkjoslu.
Uzziniet, kā efektīvi pārvietoties Word 2007 tabulā, izmantojot īsinājumtaustiņus un peles darbības, lai optimizētu savu darba plūsmu.
Šajā sarakstā ir iekļautas desmit populārākās Excel funkcijas, kas attiecas uz plašu vajadzību klāstu. Uzziniet, kā izmantot <strong>Excel funkcijas</strong> efektīvāk!
Uzziniet, kā pievienot papildu analīzes slāņus jūsu Excel diagrammām, lai uzlabotu vizualizāciju un sniegtu precīzākus datus. Šis raksts apraksta visas nepieciešamās darbības.
Uzziniet, kā iestatīt <strong>rindkopas atkāpi</strong> programmā Word 2013, lai uzlabotu dokumenta noformējumu un lasāmību.
Uzziniet, kā pareizi ievietot slejas programmā Word 2010, lai uzlabotu jūsu dokumentu formātu un struktūru.
Apsveriet iespēju aizsargāt Excel 2007 darblapu, lai izvairītos no neplānotām izmaiņām. Uzziniet, kā aizsargāt un atbloķēt šūnas, lai nodrošinātu datu integritāti.
Programmas Excel 2013 PMT funkcija aprēķina periodisko mūža rentes maksājumu. Šī funkcija ir būtiska hipotekāro kredītu maksājumu plānošanai.
Mācieties, kā veikt t-testus Excel programmā, izmantojot datus un aprakstot trīs t-testu veidus, kas noderēs jūsu datu analīzes procesā.
Uzziniet, kā filtrēt datu sarakstu programmā Excel 2016, lai ērti paslēptu nevēlamus ierakstus un strādātu tikai ar nepieciešamajiem datiem.
Uzziniet, kā vienkārši pievienot datu etiķetes diagrammai programmā Excel 2007. Palīdziet noteikt vērtības, kas tiek rādītas katrā datu punktā, izmantojot dažādas izvietošanas un formatēšanas iespējas.







