Kā pārvietoties Word 2007 tabulā
Uzziniet, kā efektīvi pārvietoties Word 2007 tabulā, izmantojot īsinājumtaustiņus un peles darbības, lai optimizētu savu darba plūsmu.
Excel datu analīzes pievienojumprogramma nodrošina trīs ANOVA (dispersijas analīzes) rīkus: ANOVA: viens faktors, ANOVA: divu faktoru ar replikāciju un ANOVA: divu faktoru bez replikācijas. Izmantojot ANOVA analīzes rīkus, varat salīdzināt datu kopas, aplūkojot vērtību dispersiju katrā kopā.
Pieņemsim, ka vēlaties izmantot rīku ANOVA: viena faktora rīks, piemēram, kā darbojas ANOVA analīzes rīki. Lai to izdarītu, veiciet tālāk norādītās darbības.
Noklikšķiniet uz cilnes Dati komandas pogas Datu analīze.
Kad programmā Excel tiek parādīts datu analīzes dialoglodziņš, izvēlieties atbilstošo ANOVA analīzes rīku un pēc tam noklikšķiniet uz Labi.
Programmā Excel tiek parādīts atbilstošs ANOVA dialoglodziņš. Taču varat strādāt arī ar divām citām ANOVA rīka versijām: divu faktoru ar replikācijas versiju un divu faktoru bez replikācijas versiju.
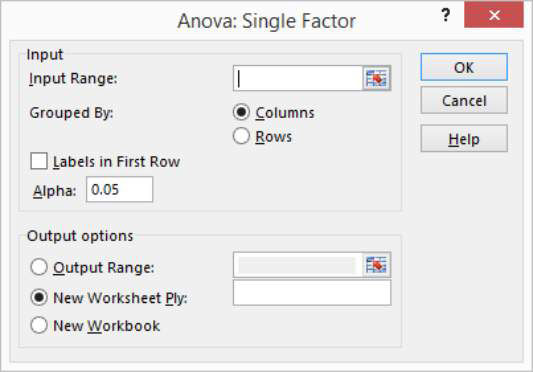
Aprakstiet analizējamos datus.
Izmantojiet tekstlodziņu Ievades diapazons, lai identificētu darblapas diapazonu, kurā ir analizējamie dati. Izvēlieties kādu no radiopogām Grouped by — Columns un Rows —, lai identificētu savu datu organizāciju. Ja ievades diapazona pirmajā rindā ir etiķetes, atzīmējiet izvēles rūtiņu Iezīmes pirmajā rindā. Iestatiet savu uzticamības līmeni alfa tekstlodziņā.
Aprakstiet ANOVA rezultātu atrašanās vietu.
Izmantojiet pogas un lodziņus Izvades opcijas, lai norādītu, kur programmai Excel jānovieto ANOVA analīzes rezultāti. Piemēram, ja vēlaties ievietot ANOVA rezultātus esošās darblapas diapazonā, atlasiet radio pogu Izvades diapazons un pēc tam tekstlodziņā Output Range norādiet diapazona adresi. Lai ievietotu ANOVA rezultātus kaut kur citur, atlasiet kādu no citām izvades opciju radiopogām.
Noklikšķiniet uz Labi.
Excel atgriež ANOVA aprēķina rezultātus.
Uzziniet, kā efektīvi pārvietoties Word 2007 tabulā, izmantojot īsinājumtaustiņus un peles darbības, lai optimizētu savu darba plūsmu.
Šajā sarakstā ir iekļautas desmit populārākās Excel funkcijas, kas attiecas uz plašu vajadzību klāstu. Uzziniet, kā izmantot <strong>Excel funkcijas</strong> efektīvāk!
Uzziniet, kā pievienot papildu analīzes slāņus jūsu Excel diagrammām, lai uzlabotu vizualizāciju un sniegtu precīzākus datus. Šis raksts apraksta visas nepieciešamās darbības.
Uzziniet, kā iestatīt <strong>rindkopas atkāpi</strong> programmā Word 2013, lai uzlabotu dokumenta noformējumu un lasāmību.
Uzziniet, kā pareizi ievietot slejas programmā Word 2010, lai uzlabotu jūsu dokumentu formātu un struktūru.
Apsveriet iespēju aizsargāt Excel 2007 darblapu, lai izvairītos no neplānotām izmaiņām. Uzziniet, kā aizsargāt un atbloķēt šūnas, lai nodrošinātu datu integritāti.
Programmas Excel 2013 PMT funkcija aprēķina periodisko mūža rentes maksājumu. Šī funkcija ir būtiska hipotekāro kredītu maksājumu plānošanai.
Mācieties, kā veikt t-testus Excel programmā, izmantojot datus un aprakstot trīs t-testu veidus, kas noderēs jūsu datu analīzes procesā.
Uzziniet, kā filtrēt datu sarakstu programmā Excel 2016, lai ērti paslēptu nevēlamus ierakstus un strādātu tikai ar nepieciešamajiem datiem.
Uzziniet, kā vienkārši pievienot datu etiķetes diagrammai programmā Excel 2007. Palīdziet noteikt vērtības, kas tiek rādītas katrā datu punktā, izmantojot dažādas izvietošanas un formatēšanas iespējas.







