Kā pārvietoties Word 2007 tabulā
Uzziniet, kā efektīvi pārvietoties Word 2007 tabulā, izmantojot īsinājumtaustiņus un peles darbības, lai optimizētu savu darba plūsmu.
Programmas Excel 2007 darblapā atlasītajām šūnām varat pievienot uzsvaru, mainot aizpildījuma krāsu vai piemērojot šūnām paraugu vai gradienta efektu. Ja izmantojat melnbaltu printeri, krāsu paletē ierobežojiet krāsu izvēli līdz gaiši pelēkai un izmantojiet vienkāršu modeli šūnām, kurās ir teksts, lai teksts būtu salasāms.
Lai šūnu atlasei izvēlētos jaunu aizpildījuma krāsu, rīkojieties šādi:
Cilnes Sākums grupā Fonts noklikšķiniet uz pogas Aizpildījuma krāsa nolaižamās izvēlnes.
Parādās Fill Color palete.
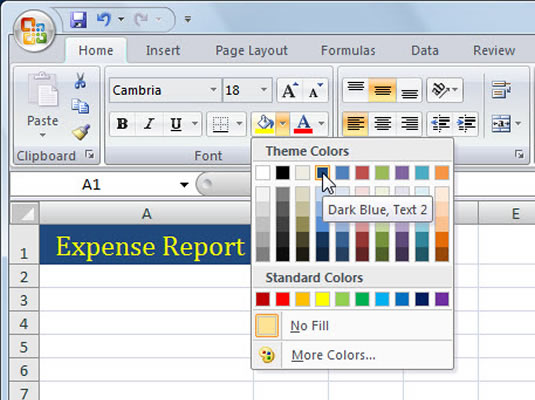
Izmantojiet pogu Aizpildījuma krāsa, lai izvēlētos vienkrāsainu fona krāsu, ko pievienot atlasītajām šūnām.
Nolaižamajā paletē atlasiet krāsu, kuru vēlaties izmantot.
Programmas Excel tiešraides priekšskatījums ļauj redzēt, kā šūnu atlase izskatās noteiktā aizpildījuma krāsā, kad virzāt peles rādītāju virs krāsu paraugiem, pirms noklikšķināt uz vajadzīgās krāsas.
Veiciet šīs darbības, lai izvēlētos paraugu šūnu atlasei:
Cilnē Sākums noklikšķiniet uz dialoglodziņa Fonts palaidēja (vai nospiediet Ctrl+1).
Fonts dialoglodziņa palaidējs ir mazā poga, kas atrodas grupas Fonts apakšējā labajā stūrī. Tiek parādīts dialoglodziņš Format Cells.
Noklikšķiniet uz cilnes Aizpildīt.
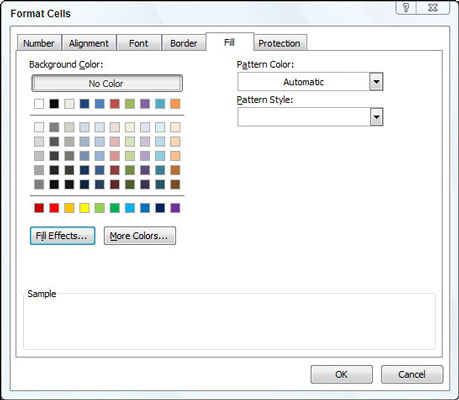
Dialoglodziņa Šūnu formatēšana cilnē Aizpildīt atlasiet jaunu šūnu atlases modeli.
Pogas Pattern Style nolaižamajā izvēlnē noklikšķiniet uz modeļa parauga.
Noklikšķiniet uz raksta krāsas pogas Pattern Color nolaižamajā paletē.
Parauga lodziņā tiek parādīts atlasītais raksts un krāsa.
(Neobligāti) Lai raksta fonam pievienotu aizpildījuma krāsu, sadaļā Fona krāsa noklikšķiniet uz tā krāsu parauga.
Noklikšķiniet uz Labi.
Ja atlasāt vairākas šūnas, izvēlētais gradients tiks lietots katrai izvēlētajai šūnai atsevišķi, nevis tiks izveidots viens gradients vairākās šūnās.
Nospiediet Ctrl+1, lai atvērtu dialoglodziņu Šūnu formatēšana, un pēc tam noklikšķiniet uz cilnes Aizpildīt.
Noklikšķiniet uz pogas Aizpildīt efektus.
Tiek parādīts dialoglodziņš Fill Effects ar vadīklām, kas ļauj definēt divas izmantojamās krāsas, kā arī ēnojuma stilu un variantu.
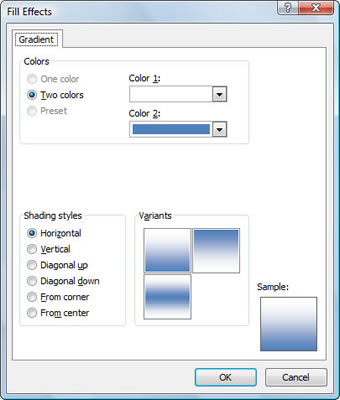
Izmantojiet dialoglodziņu Aizpildīšanas efekti, lai atlasītajām šūnām lietotu gradienta efektu.
Sadaļā Krāsas atlasiet divas krāsas, kuras vēlaties izmantot.
Atlasiet vienu no ēnojumu stilu radiopogām, lai izvēlētos, kāda veida gradienta modeli vēlaties izmantot; pēc tam noklikšķiniet uz varianta, kuru vēlaties izmantot.
Lodziņā Sample tiek parādītas pašreizējās atlases.
Divas reizes noklikšķiniet uz Labi, lai aizvērtu abus dialoglodziņus.
Varat noņemt aizpildījuma krāsas, modeļus un gradientus, kas piešķirti šūnu atlasei, cilnes Sākums pogas Aizpildījuma krāsa nolaižamajā izvēlnē noklikšķinot uz opcijas Bez aizpildījuma.
Uzziniet, kā efektīvi pārvietoties Word 2007 tabulā, izmantojot īsinājumtaustiņus un peles darbības, lai optimizētu savu darba plūsmu.
Šajā sarakstā ir iekļautas desmit populārākās Excel funkcijas, kas attiecas uz plašu vajadzību klāstu. Uzziniet, kā izmantot <strong>Excel funkcijas</strong> efektīvāk!
Uzziniet, kā pievienot papildu analīzes slāņus jūsu Excel diagrammām, lai uzlabotu vizualizāciju un sniegtu precīzākus datus. Šis raksts apraksta visas nepieciešamās darbības.
Uzziniet, kā iestatīt <strong>rindkopas atkāpi</strong> programmā Word 2013, lai uzlabotu dokumenta noformējumu un lasāmību.
Uzziniet, kā pareizi ievietot slejas programmā Word 2010, lai uzlabotu jūsu dokumentu formātu un struktūru.
Apsveriet iespēju aizsargāt Excel 2007 darblapu, lai izvairītos no neplānotām izmaiņām. Uzziniet, kā aizsargāt un atbloķēt šūnas, lai nodrošinātu datu integritāti.
Programmas Excel 2013 PMT funkcija aprēķina periodisko mūža rentes maksājumu. Šī funkcija ir būtiska hipotekāro kredītu maksājumu plānošanai.
Mācieties, kā veikt t-testus Excel programmā, izmantojot datus un aprakstot trīs t-testu veidus, kas noderēs jūsu datu analīzes procesā.
Uzziniet, kā filtrēt datu sarakstu programmā Excel 2016, lai ērti paslēptu nevēlamus ierakstus un strādātu tikai ar nepieciešamajiem datiem.
Uzziniet, kā vienkārši pievienot datu etiķetes diagrammai programmā Excel 2007. Palīdziet noteikt vērtības, kas tiek rādītas katrā datu punktā, izmantojot dažādas izvietošanas un formatēšanas iespējas.







