Kā pārvietoties Word 2007 tabulā
Uzziniet, kā efektīvi pārvietoties Word 2007 tabulā, izmantojot īsinājumtaustiņus un peles darbības, lai optimizētu savu darba plūsmu.
Varat izmantot Microsoft Teams trīs galvenajos veidos: varat izmantot tīmekļa lietotni, varat instalēt klientu savā klēpjdatorā vai galddatorā vai arī varat instalēt Teams mobilo lietotni viedtālrunī vai planšetdatorā. Neatkarīgi no tā, kā izmantojat Teams, jēdzieni paliek nemainīgi. Vispirms pierakstīsimies tīmekļa lietotnē un pēc tam instalēsim klientu darbvirsmā.
Lai pieteiktos Teams tīmekļa versijā, veiciet šīs darbības:
Atveriet savu iecienītāko tīmekļa pārlūkprogrammu un dodieties uz vietni Microsoft.com .
Piesakieties, izmantojot konta akreditācijas datus, ko izveidojāt, reģistrējoties Office 365 izmēģinājuma versijai.
Kad tiek parādīta iespēja lejupielādēt Teams vai izmantot tīmekļa lietotni, noklikšķiniet uz saites Izmantot tīmekļa lietotni.
Pēc pieteikšanās jums tiek parādīta galvenā Teams lietotne, kas darbojas jūsu tīmekļa pārlūkprogrammā, kā parādīts attēlā.

Microsoft Teams darbojas tīmekļa pārlūkprogrammā.
Daudzi cilvēki vienkārši izmanto šo tīmekļa pieredzi, lai izmantotu Teams. Tomēr es dodu priekšroku klientam, kuru lejupielādēju un instalēju savā lokālajā datorā. Man šķiet, ka tai ir daudz vairāk funkcionalitātes, un tas ir labāk integrējams ar tādām ierīcēm kā manas austiņas tālruņa zvanu veikšanai un tīmekļa kamera videozvanu veikšanai.
Lai instalētu Teams klientu savā Windows klēpjdatorā vai galddatorā, veiciet šīs darbības:
Atveriet savu tīmekļa pārlūkprogrammu un dodieties uz vietni Microsoft.com .
Ja vēl neesat pieteicies tīmekļa lietotnē, veicot iepriekšējo darbību kopu, jums tiks lūgts pieteikties. Ja esat jau pieteicies, pārlūkprogrammā būs redzama Teams tīmekļa lietotne (parādīta).
Ja vēl neesat pieteicies, piesakieties Teams vietnē, ievadot 1. nodaļā iestatītos akreditācijas datus.
Kad pirmo reizi piesakāties Teams vietnē , jums tiek piedāvāta iespēja instalēt Teams klientu vai turpināt darbu ar tīmekļa lietotni. Iepriekšējo darbību kopā mēs turpinājām izmantot tīmekļa lietotni. Šeit mēs instalēsim darbvirsmas klientu.
Noklikšķiniet uz sava profila ikonas, kas parādās augšējā labajā stūrī, un izvēlieties Lejupielādēt darbvirsmas lietotni, kā parādīts attēlā.
Saglabājiet failu savā datorā.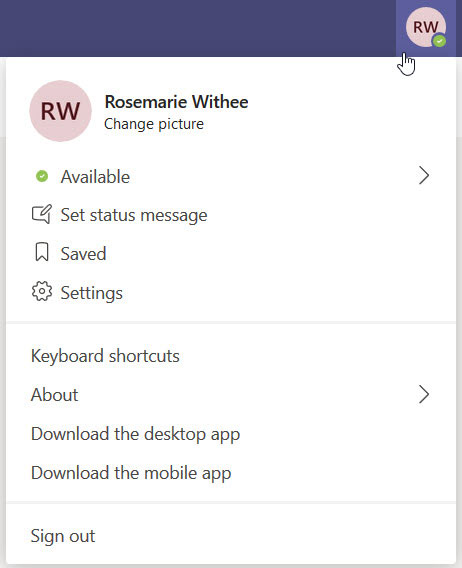
Jūsu profila nolaižamajā izvēlnē ir iespējas instalēt darbvirsmas un mobilās lietotnes.
Varat iestatīt vietu datora cietajā diskā, kur tīmekļa pārlūkprogramma lejupielādē failus. Pēc noklusējuma faili parasti ir iestatīti lejupielādei mapē Lejupielādes, kurā tiek glabātas visas lejupielādes. Ja nevarat atrast lejupielādēto failu, pārbaudiet tīmekļa pārlūkprogrammas konfigurāciju, lai redzētu, kur tā ievieto lejupielādētos failus.
Kad Teams iestatīšanas fails ir lejupielādēts, atveriet un palaidiet failu.
Pēc dažiem mirkļiem tiek parādīts dialoglodziņš, kurā tiek lūgts pierakstīties, kā parādīts attēlā.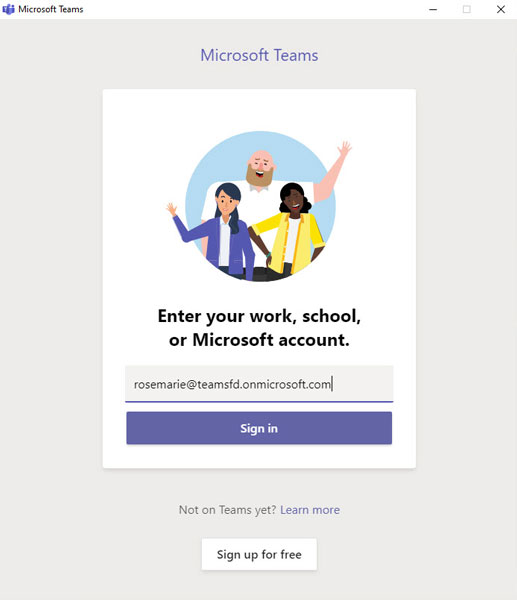
Kad Teams pirmo reizi instalējas, tiek parādīts pierakstīšanās dialoglodziņš.
Ievadiet savu lietotājvārdu un noklikšķiniet uz Pierakstīties.
Ja esat jau pierakstījies Teams, izmantojot savu tīmekļa pārlūkprogrammu, parole vairs netiks prasīta.
Teams klients tiek ielādēts un informē jūs, ka ir vēl viens pēdējais solis, lai Teams iestatītu un izveidotu savienojumu ar Office, kā parādīts attēlā.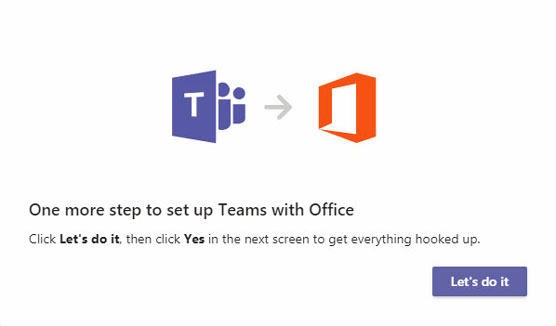
Dialoglodziņš informē, ka Teams tagad tiks savienots ar Office.
Noklikšķiniet uz Darīsim, lai turpinātu, un pēc tam noklikšķiniet uz Jā, lai atļautu Teams veikt izmaiņas jūsu datorā.
Teams darbojas fonā, lai izveidotu savienojumu ar Office datorā, un pēc tam ielādē Teams lietojumprogrammu, kā parādīts attēlā.
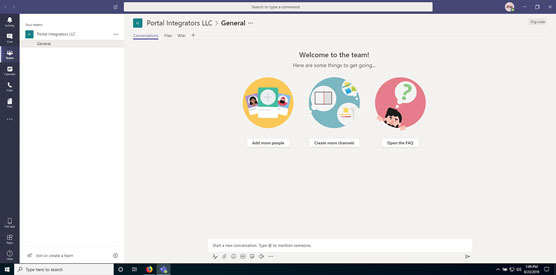
Teams klients, kas darbojas jūsu lokālajā datorā.
Apsveicam! Tagad jūsu lokālajā datorā darbojas Teams.
Uzziniet, kā efektīvi pārvietoties Word 2007 tabulā, izmantojot īsinājumtaustiņus un peles darbības, lai optimizētu savu darba plūsmu.
Šajā sarakstā ir iekļautas desmit populārākās Excel funkcijas, kas attiecas uz plašu vajadzību klāstu. Uzziniet, kā izmantot <strong>Excel funkcijas</strong> efektīvāk!
Uzziniet, kā pievienot papildu analīzes slāņus jūsu Excel diagrammām, lai uzlabotu vizualizāciju un sniegtu precīzākus datus. Šis raksts apraksta visas nepieciešamās darbības.
Uzziniet, kā iestatīt <strong>rindkopas atkāpi</strong> programmā Word 2013, lai uzlabotu dokumenta noformējumu un lasāmību.
Uzziniet, kā pareizi ievietot slejas programmā Word 2010, lai uzlabotu jūsu dokumentu formātu un struktūru.
Apsveriet iespēju aizsargāt Excel 2007 darblapu, lai izvairītos no neplānotām izmaiņām. Uzziniet, kā aizsargāt un atbloķēt šūnas, lai nodrošinātu datu integritāti.
Programmas Excel 2013 PMT funkcija aprēķina periodisko mūža rentes maksājumu. Šī funkcija ir būtiska hipotekāro kredītu maksājumu plānošanai.
Mācieties, kā veikt t-testus Excel programmā, izmantojot datus un aprakstot trīs t-testu veidus, kas noderēs jūsu datu analīzes procesā.
Uzziniet, kā filtrēt datu sarakstu programmā Excel 2016, lai ērti paslēptu nevēlamus ierakstus un strādātu tikai ar nepieciešamajiem datiem.
Uzziniet, kā vienkārši pievienot datu etiķetes diagrammai programmā Excel 2007. Palīdziet noteikt vērtības, kas tiek rādītas katrā datu punktā, izmantojot dažādas izvietošanas un formatēšanas iespējas.







