Kā pārvietoties Word 2007 tabulā
Uzziniet, kā efektīvi pārvietoties Word 2007 tabulā, izmantojot īsinājumtaustiņus un peles darbības, lai optimizētu savu darba plūsmu.
Ievadot milzīgu datu daudzumu programmā Excel 2016, jūsu darbā var viegli iezagties šīs nepatīkamās drukas kļūdas. Mēģinot izveidot perfektu izklājlapu, varat veikt tālāk norādītās darbības.
Vispirms palūdziet programmai Excel automātiski izlabot noteiktas datu ievades drukas kļūdas, kad tās notiek, izmantojot automātiskās labošanas funkciju. Otrkārt, manuāli izlabojiet visas nepatīkamās kļūdas, kas tiek parādītas, kamēr jūs joprojām veicat ierakstu šūnā vai pēc tam, kad ieraksts ir ievadīts.
Automātiskās korekcijas funkcija ir nelaimes gadījums tiem, kuri mēdz atkal un atkal pieļaut vienas un tās pašas stulbas drukas kļūdas. Izmantojot automātisko labošanu, varat brīdināt programmu Excel 2016 par savām konkrētajām rakstīšanas kļūdām un norādīt programmai, kā tai tās automātiski jāizlabo jūsu vietā.
Pirmoreiz instalējot programmu Excel, automātiskās labošanas līdzeklis jau zina ierakstā automātiski labot divus sākotnējos lielos burtus (ar mazo otro lielo burtu), rakstīt nedēļas dienu nosaukumus ar lielo burtu un aizstāt noteiktu skaitu teksta ierakstu. un drukas kļūdas ar noteiktu aizstājējtekstu.
Izmantojot programmu Excel, jebkurā laikā varat papildināt teksta aizstāšanas sarakstu. Šie teksta aizstāšanas veidi var būt divu veidu: drukas kļūdas, ko regulāri veicat kopā ar pareizu pareizrakstību, un saīsinājumi vai akronīmi, ko rakstāt visu laiku, kā arī to pilnās formas.
Lai pievienotu aizstājējus, veiciet šīs darbības:
Izvēlieties Fails → Opcijas → Korekcija vai nospiediet taustiņu kombināciju Alt+FTP un pēc tam noklikšķiniet uz pogas AutoCorrect Options vai nospiediet Alt+A.
Programmā Excel tiek atvērts automātiskās labošanas dialoglodziņš, kas parādīts attēlā.
Cilnē AutoCorrect šajā dialoglodziņā ievadiet drukas kļūdu vai saīsinājumu tekstlodziņā Aizstāt.
Tekstlodziņā Ar ievadiet labojumu vai pilnu veidlapu.
Noklikšķiniet uz pogas Pievienot vai nospiediet taustiņu Enter, lai automātiskās labošanas sarakstam pievienotu jauno drukas kļūdu vai saīsinājumu.
Noklikšķiniet uz pogas Labi, lai aizvērtu dialoglodziņu AutoCorrect.
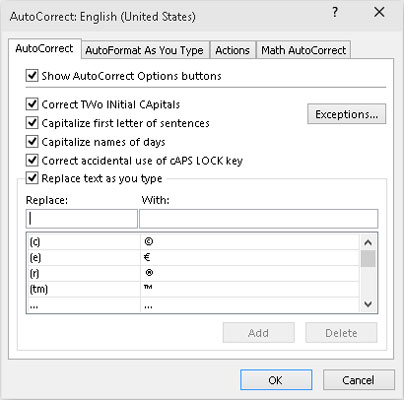
Izmantojiet opcijas Aizstāt un Ar dialoglodziņā Automātiskā labošana, lai pievienotu visas drukas kļūdas un saīsinājumus, kas programmai Excel automātiski jālabo vai jāaizpilda.
Neraugoties uz automātiskās labošanas palīdzību, dažas kļūdas noteikti novedīs pie jums. Tas, kā jūs tos labojat, ir atkarīgs no tā, vai pamanāt pirms vai pēc šūnas ievadīšanas.
Ja pamanāt kļūdu pirms ieraksta pabeigšanas, varat to izdzēst, nospiežot atpakaļatkāpes taustiņu, līdz no šūnas noņemat visas nepareizās rakstzīmes. Pēc tam varat atkārtoti ierakstīt pārējo ierakstu vai formulu, pirms aizpildāt ierakstu šūnā.
Ja kļūdu atklājat tikai pēc tam, kad esat pabeidzis šūnas ievadi, varat izvēlēties, vai aizstāt visu vai rediģēt tikai kļūdas.
Strādājot ar īsiem ierakstiem, iespējams, vēlēsities izvēlēties aizstāšanas ceļu. Lai aizstātu šūnas ierakstu, novietojiet šūnas rādītāju šajā šūnā, ierakstiet aizstājējierakstu un pēc tam noklikšķiniet uz pogas Enter vai nospiediet taustiņu Enter.
Ja kļūdu ierakstā ir salīdzinoši viegli novērst un ieraksts atrodas garajā pusē, iespējams, vēlēsities rediģēt šūnas ierakstu, nevis to aizstāt. Lai rediģētu ierakstu šūnā, vienkārši veiciet dubultklikšķi vai veiciet dubultskārienu uz šūnas vai atlasiet šūnu un pēc tam nospiediet taustiņu F2.
Veicot jebkuru no tām, Formulas josla tiek atkārtoti aktivizēta, vēlreiz parādot pogas Ievadīt un Atcelt un ievietojot ievietošanas punktu darblapas šūnas ierakstā. (Ja veicat dubultklikšķi vai dubultskārienu, ievietošanas punkts tiek novietots jebkurā vietā, kur noklikšķināt; nospiediet taustiņu F2, un ievietošanas punkts tiek novietots pēc pēdējās rakstzīmes ierakstā.)
Ņemiet vērā arī to, ka režīma indikators mainās uz Rediģēt. Šajā režīmā varat izmantot peli vai bulttaustiņus, lai ievietotu ievietošanas punktu vietā šūnas ierakstā, kas ir jālabo.
Nākamajā tabulā ir norādīti taustiņsitieni, kurus varat izmantot, lai pārvietotu ievietošanas punktu šūnas ierakstā un dzēstu nevēlamās rakstzīmes. Ja vēlaties ievietot jaunas rakstzīmes ievietošanas vietā, vienkārši sāciet rakstīt. Ja vēlaties dzēst esošās rakstzīmes ievietošanas vietā, kamēr rakstāt jaunas, nospiediet tastatūras taustiņu Insert, lai pārslēgtos no parastā ievietošanas režīma uz pārrakstīšanas režīmu. Lai atgrieztos parastajā ievietošanas režīmā, otrreiz nospiediet Ievietot. Kad esat pabeidzis veikt labojumus šūnas ierakstā, jums ir jāpabeidz labojumi, nospiežot taustiņu Enter, pirms Excel atjaunina šūnas saturu.
Taustiņu nospiedumi šūnu ievadīšanas traucējumu novēršanai
| Taustiņu nospiešana | Ko dara taustiņsitiens |
|---|---|
| Dzēst | Dzēš rakstzīmi pa labi no ievietošanas punkta |
| Backspace | Dzēš rakstzīmi pa kreisi no ievietošanas punkta |
| Labā bultiņa | Novieto ievietošanas punktu vienu rakstzīmi pa labi |
| Kreisā bultiņa | Novieto ievietošanas punktu vienu rakstzīmi pa kreisi |
| Augšupvērstā bultiņa | Novieto ievietošanas punktu, kad tas atrodas šūnas ieraksta beigās , tā iepriekšējā pozīcijā pa kreisi |
| Beigas vai lejupvērstā bultiņa | Pārvieto ievietošanas punktu aiz pēdējās rakstzīmes šūnas ierakstā |
| Mājas | Pārvieto ievietošanas punktu pirms šūnas ieraksta pirmās rakstzīmes |
| Ctrl + labā bultiņa | Novieto ievietošanas punktu pirms nākamā vārda šūnas ierakstā |
| Ctrl + kreisā bultiņa | Novieto ievietošanas punktu pirms šūnas ieraksta iepriekšējā vārda |
| Ievietot | Pārslēdzas starp ievietošanas un pārrakstīšanas režīmu |
Kamēr programma Excel ir rediģēšanas režīmā, jums atkārtoti jāievada rediģētās šūnas saturs, formulu joslā noklikšķinot uz pogas Enter vai nospiežot taustiņu Enter, vai nospiežot taustiņu Tab vai Shift+Tab kombināciju. Varat izmantot bulttaustiņus kā veidu, lai pabeigtu ierakstu tikai tad, kad programma ir Enter režīmā. Kad programma ir rediģēšanas režīmā, bulttaustiņi pārvieto ievietošanas punktu tikai caur ierakstu, kuru rediģējat, nevis uz jaunu šūnu.
Uzziniet, kā efektīvi pārvietoties Word 2007 tabulā, izmantojot īsinājumtaustiņus un peles darbības, lai optimizētu savu darba plūsmu.
Šajā sarakstā ir iekļautas desmit populārākās Excel funkcijas, kas attiecas uz plašu vajadzību klāstu. Uzziniet, kā izmantot <strong>Excel funkcijas</strong> efektīvāk!
Uzziniet, kā pievienot papildu analīzes slāņus jūsu Excel diagrammām, lai uzlabotu vizualizāciju un sniegtu precīzākus datus. Šis raksts apraksta visas nepieciešamās darbības.
Uzziniet, kā iestatīt <strong>rindkopas atkāpi</strong> programmā Word 2013, lai uzlabotu dokumenta noformējumu un lasāmību.
Uzziniet, kā pareizi ievietot slejas programmā Word 2010, lai uzlabotu jūsu dokumentu formātu un struktūru.
Apsveriet iespēju aizsargāt Excel 2007 darblapu, lai izvairītos no neplānotām izmaiņām. Uzziniet, kā aizsargāt un atbloķēt šūnas, lai nodrošinātu datu integritāti.
Programmas Excel 2013 PMT funkcija aprēķina periodisko mūža rentes maksājumu. Šī funkcija ir būtiska hipotekāro kredītu maksājumu plānošanai.
Mācieties, kā veikt t-testus Excel programmā, izmantojot datus un aprakstot trīs t-testu veidus, kas noderēs jūsu datu analīzes procesā.
Uzziniet, kā filtrēt datu sarakstu programmā Excel 2016, lai ērti paslēptu nevēlamus ierakstus un strādātu tikai ar nepieciešamajiem datiem.
Uzziniet, kā vienkārši pievienot datu etiķetes diagrammai programmā Excel 2007. Palīdziet noteikt vērtības, kas tiek rādītas katrā datu punktā, izmantojot dažādas izvietošanas un formatēšanas iespējas.







