Kā pārvietoties Word 2007 tabulā
Uzziniet, kā efektīvi pārvietoties Word 2007 tabulā, izmantojot īsinājumtaustiņus un peles darbības, lai optimizētu savu darba plūsmu.
No visām Office 2019 programmām (izņemot mūsu iemīļoto Excel 2019) Microsoft Word 2019 ir tā, kuru jūs vislabāk izmantojat. Jūs, iespējams, izmantosit Word, lai ierakstītu piezīmes, vēstules un atskaites, kas jums nepieciešamas ikdienas darbā (pat ja jūs patiešām nesaprotat, kā programma darbojas). Laiku pa laikam jums, iespējams, būs jāiekļauj daži darblapas dati vai diagrammas, ko esat izveidojis savās Excel darbgrāmatās, Word dokumentā, kuru veidojat.
Lai gan programmā Word ir tabulas līdzeklis, kas atbalsta aprēķinus, izmantojot nelielas izklājlapas darbības, jūs, iespējams, būsit produktīvāks, ja izveidosit datus (formulas, formatējumu un visus citus) Excel darbgrāmatā un pēc tam ievietosit šos datus savā Word dokumentā. veicot tālāk norādītās darbības. Tāpat, lai gan varat saglabāt, izveidot un pārvaldīt datu ierakstus, ko izmantojat pasta sapludināšanas darbībās programmā Word, jums, iespējams, būs lietderīgāk tos izveidot un uzturēt programmā Excel — ņemot vērā, ka jūs jau zināt, kā izveidot, kārtot un filtrēt datu bāzes ierakstus programmā Excel.
Tāpat kā ar citām Office programmām, Excel datus (darblapas šūnu datus vai diagrammas) ievietojot Word dokumentā, jums ir divas iespējas: varat iegult datus Word dokumentā vai saistīt datus, ko ienesat programmā Word, tās sākotnējā Excel darblapa. Ieguliet datus vai diagrammas, kad vēlaties rediģēt tieši programmā Word. Saistiet datus vai diagrammas, kad vēlaties rediģēt programmā Excel, un izmaiņas tiek automātiski atjauninātas, atverot Word dokumentu.
Vienkāršākais veids, kā iegult darblapas datu tabulu vai diagrammu, ir izmantot veco labo vilkšanas un nomešanas metodi: vienkārši velciet atlasītās šūnas vai diagrammu starp programmu Excel un Word logiem, nevis uz jaunu vietu darblapā. Vienīgais triks, kā vilkt un nomest starp programmām, ir pašu Excel un Word programmu logu izmēra un manevrēšana. Tālāk esošie attēli ilustrē procedūru darblapas datu tabulas vilkšanai ar 2005.–2020. gada vēsturisko un prognozēto gada pārdošanas aktivitāti no darblapas (nosaukta Ikgadējā tirdzniecība) jaunā pārdošanas piezīmes dokumentā programmā Word 2019 .
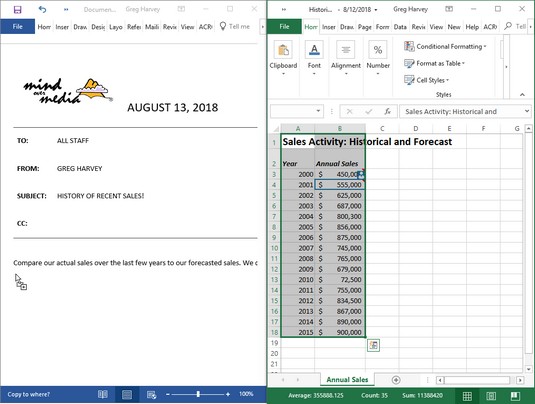
Šūnu diapazona A1:B18 vilkšana no darblapas Vēsturiskās pārdošanas uz Word piezīmi.
Šādi izskatās Word piezīme pēc Excel darblapas datu kopēšanas.
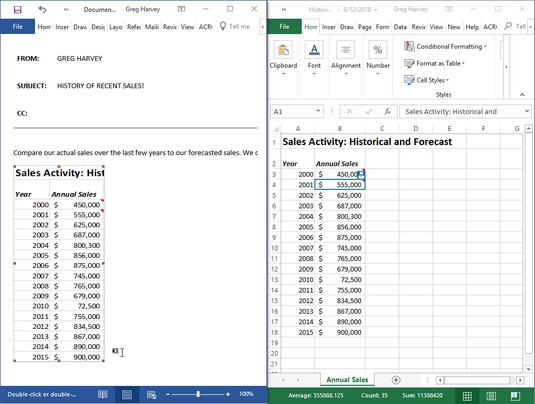
Word piezīme pēc darblapas datu kopēšanas.
Lai varētu vilkt atlasītās darblapas datus, jums ir jānosaka Excel un Word programmu logu izmērs un novietojums. Lai to izdarītu, programmā Excel 2019 varat atvērt izklājlapu Vēsturiskais pārdošanas apjoms un pēc tam palaist programmu Word 2019 un sākt jaunu dokumentu. Lai logus novietotu blakus, vienkārši ar peles labo pogu noklikšķiniet uz Windows uzdevumjoslas un pēc tam tās īsinājumizvēlnē izvēlieties opciju Rādīt Windows blakus.
Pirmajā attēlā iepriekš redzams, ka Excel 2019 logs atrodas tieši Word 2019 loga labajā pusē pēc tam, kad ir atlasīta opcija Rādīt logus blakus. Tajā brīdī jums ir tikai jāatlasa darblapas dati Excel darblapā un pēc tam turiet nospiestu taustiņu Ctrl (lai kopētu), velkot kontūru uz jauno rindkopas marķieri piezīmē Word dokumenta logā.
Pārejot pāri robežai starp programmu Excel un Word logiem, peles rādītājs mainīja formu uz starptautisko simbolu “ak-nē-jūs nedari”. Tomēr, sasniedzot Word dokumentu apgabala drošo patvērumu, rādītājs atkal mainījās, šoreiz bultas galviņas formā, kas izvirzās no lodziņa ar plus zīmi. (Kā tas ir aprakstam?) Lai norādītu, kur Word dokumentā iegult atlasītos datus, vienkārši novietojiet bultiņas galviņas-uz augšu-no-kastes-ar-plus-zīmi rādītāju vietā dokuments, kurā jāparādās Excel saturam. Pēc tam atlaidiet peles pogu. Otrajā attēlā ir parādīta iegultās darblapas tabula, kas parādījās pēc peles pogas atlaišanas.
Varat arī izmantot izgriešanas un ielīmēšanas metodi, lai iegultu darblapas datus Word dokumentā. Vienkārši atlasiet šūnas programmā Excel un pēc tam kopējiet tās starpliktuvē, lentes cilnē Sākums noklikšķinot uz pogas Kopēt (Ctrl+C). Pēc tam atveriet Word dokumentu un novietojiet kursoru vietā, kur jāparādās izklājlapas tabulai. Noklikšķiniet uz opcijas Īpašā ielīmēšana pogas Ielīmēt nolaižamajā izvēlnē Word lentes cilnē Sākums (vai nospiediet taustiņu kombināciju Alt+HVS). Word dialoglodziņā Īpašā ielīmēšana noklikšķiniet uz Microsoft Excel darblapas objekts un pēc tam noklikšķiniet uz Labi. Pēc tam Word ieguls datus Word dokumenta pamattekstā tāpat kā tad, ja datus no Excel loga būtu velciet ar taustiņu Ctrl+uz Word logu.
Excel satura iegulšanā (pretstatā saistīšanai) ir tas, ka varat rediģēt datus tieši programmā Word. Tālāk esošajā attēlā ir parādīta tabula pēc tam, kad tā tika centrēta, izmantojot Word formatēšanas rīkjoslas centrālo pogu. Ievērojiet, kas notiek, veicot dubultklikšķi uz iegultās tabulas (vai vienreiz noklikšķiniet uz tabulas un pēc tam tabulas īsinājumizvēlnē noklikšķiniet uz Darblapas objekts → Rediģēt): tiek parādīts rāmis ar kolonnām un rindām un ritjoslām ap divām pārdošanas datu kolonnām. Ņemiet vērā arī to, ka Word lentes cilnes ir mainītas uz Excel lentes cilnēm . (Tas ir kā atrasties mājās, kad vēl atrodaties ceļā.) Šajā brīdī varat rediģēt jebkuru tabulas saturu, izmantojot jau zināmās Excel komandas.
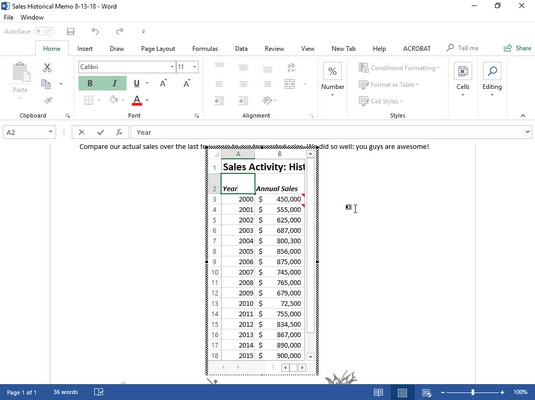
Iegulto darblapu pārdošanas datu rediģēšana no Word piezīmes.
Protams, lai arī cik patīkama ir iegulšana, jūs saskarsities ar gadījumiem, kad Excel datu saistīšana ar Word dokumentu ir vēlamā metode (un patiesībā to ir pat vieglāk izdarīt). Vispirms atlasiet diagrammu, ko izveidojāt darblapā, noklikšķinot uz tās vienu reizi, nevis veicot dubultklikšķi, kā to darītu, lai rediģētu diagrammu darblapā.
Pēc tam pēc diagrammas (vai atlasīto datu) kopēšanas starpliktuvē, Excel lentes cilnē Sākums noklikšķinot uz komandas Kopēt, pārslēdzaties uz programmu Word un piezīmi. Pēc ievietošanas punkta novietošanas rindkopas sākumā, kur jāatrodas diagrammai, Word lentes cilnes Sākums pogas Ielīmēt nolaižamajā izvēlnē izvēlieties opciju Īpašā ielīmēšana. (To var izdarīt arī, nospiežot Alt+HVS.) Šajā attēlā ir parādīts dialoglodziņš Īpašā ielīmēšana.
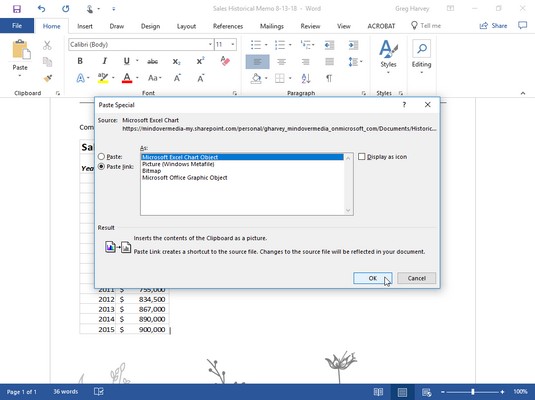
Atlasot opciju Ielīmēt saiti Word dialoglodziņā Īpašā ielīmēšana.
Šajā dialoglodziņā galvenais ir noklikšķināt uz opcijas Ielīmēt saiti pogas un sarakstlodziņā Microsoft Excel diagrammas objekta, pirms noklikšķināt uz Labi. Nākamajā attēlā redzama Word piezīme pēc tam, kad es noklikšķināju uz Labi un ielīmēju Excel diagrammu vietā.
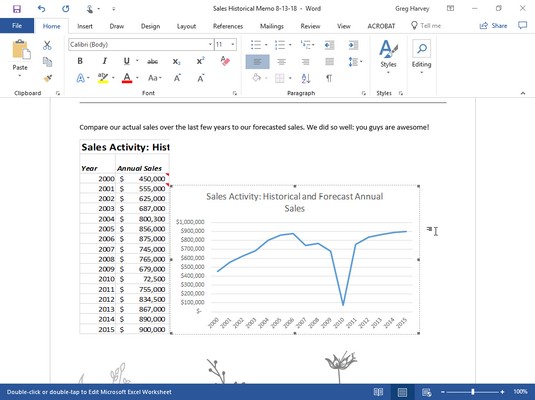
Saistītās diagrammas ielīmēšana Word piezīmē.
Ar programmu Excel saistīto datu (kā diagrammas vai šūnu) rediģēšana nav tik patīkama kā iegulto darblapas datu rediģēšana. Pirmkārt, jums vispirms ir jāatgriežas programmā Excel un jāveic izmaiņas — lai gan jūs varat viegli atvērt programmu Excel un tās darbgrāmatu, veicot dubultklikšķi uz saistītās diagrammas. Tomēr patīkami ir tas, ka visas izmaiņas, ko veicat oriģinālajos datos vai diagrammā, tiek nekavējoties atspoguļotas Word dokumentā, kad to atverat.
Uzziniet, kā efektīvi pārvietoties Word 2007 tabulā, izmantojot īsinājumtaustiņus un peles darbības, lai optimizētu savu darba plūsmu.
Šajā sarakstā ir iekļautas desmit populārākās Excel funkcijas, kas attiecas uz plašu vajadzību klāstu. Uzziniet, kā izmantot <strong>Excel funkcijas</strong> efektīvāk!
Uzziniet, kā pievienot papildu analīzes slāņus jūsu Excel diagrammām, lai uzlabotu vizualizāciju un sniegtu precīzākus datus. Šis raksts apraksta visas nepieciešamās darbības.
Uzziniet, kā iestatīt <strong>rindkopas atkāpi</strong> programmā Word 2013, lai uzlabotu dokumenta noformējumu un lasāmību.
Uzziniet, kā pareizi ievietot slejas programmā Word 2010, lai uzlabotu jūsu dokumentu formātu un struktūru.
Apsveriet iespēju aizsargāt Excel 2007 darblapu, lai izvairītos no neplānotām izmaiņām. Uzziniet, kā aizsargāt un atbloķēt šūnas, lai nodrošinātu datu integritāti.
Programmas Excel 2013 PMT funkcija aprēķina periodisko mūža rentes maksājumu. Šī funkcija ir būtiska hipotekāro kredītu maksājumu plānošanai.
Mācieties, kā veikt t-testus Excel programmā, izmantojot datus un aprakstot trīs t-testu veidus, kas noderēs jūsu datu analīzes procesā.
Uzziniet, kā filtrēt datu sarakstu programmā Excel 2016, lai ērti paslēptu nevēlamus ierakstus un strādātu tikai ar nepieciešamajiem datiem.
Uzziniet, kā vienkārši pievienot datu etiķetes diagrammai programmā Excel 2007. Palīdziet noteikt vērtības, kas tiek rādītas katrā datu punktā, izmantojot dažādas izvietošanas un formatēšanas iespējas.







