Kā pārvietoties Word 2007 tabulā
Uzziniet, kā efektīvi pārvietoties Word 2007 tabulā, izmantojot īsinājumtaustiņus un peles darbības, lai optimizētu savu darba plūsmu.
Kad veidojat izklājlapu programmā Excel 2013, parasti pirmajā mēģinājumā viss netiek ievietots pareizajās šūnās. Par laimi, satura pārvietošana starp šūnām ir vienkārša.
Tālāk ir norādītas divas metodes, kuras varat izmantot satura pārvietošanai.
Peles metode: norādiet uz tumšo kontūru ap atlasīto diapazonu un pēc tam velciet uz jauno vietu. Ja vēlaties kopēt, nevis pārvietot, vilkšanas laikā turiet nospiestu taustiņu Ctrl.
Starpliktuves metode: izvēlieties Sākums → Izgriezt vai nospiediet Ctrl+X. (Ja vēlaties kopēt, nevis vienkārši pārvietot, izvēlieties Sākums → Kopēt, nevis Izgriezt vai nospiediet Ctrl+C.) Pēc tam noklikšķiniet uz mērķa šūnas un izvēlieties Sākums → Ielīmēt vai nospiediet Ctrl+V.
Ja pārvietojat vai kopējot vairāku šūnu diapazonu, izmantojot starpliktuves metodi, varat atlasīt tāda paša izmēra un formas diapazonu galamērķim vai arī atlasīt vienu šūnu, un tādā gadījumā ielīmēšana notiek ar atlasīto šūnu. augšējā kreisajā stūrī.
Nākamajā uzdevumā jūs iemācīsities pārvietot un kopēt šūnas saturu, izmantojot divas metodes.
Failā atlasiet diapazonu. Šajā piemērā tika atlasīts diapazons A1:B6.
Lai to izdarītu, noklikšķiniet uz A1, turiet nospiestu peles kreiso pogu un velciet uz šūnu B6. Pēc tam atlaidiet peles pogu.
Norādiet uz atlases robežas, lai peles rādītājs kopā ar bultiņas rādītāju parādītu četrvirzienu bultiņu.
Velciet atlasi uz C1:D6.
Kontūra parāda atlasi, kamēr velkat atlasi, un ekrāna padoms parāda galamērķa šūnas adresi, kā parādīts šajā attēlā.
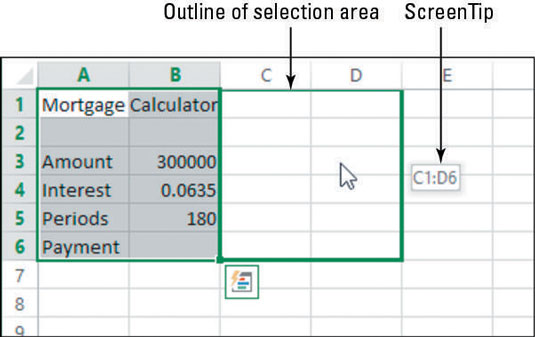
Noklikšķiniet uz šūnas C1 un nospiediet Ctrl+X, lai izgrieztu.
Ap C1 parādās punktēta kontūra.
Noklikšķiniet uz šūnas B1 un nospiediet Ctrl+V, lai ielīmētu.
Teksts tiek pārvietots no C1 uz B1.
Izvēlieties C3:D6 un pēc tam izvēlieties Sākums → Izgriezt.
Noklikšķiniet uz šūnas B3 un pēc tam izvēlieties Sākums → Ielīmēt.
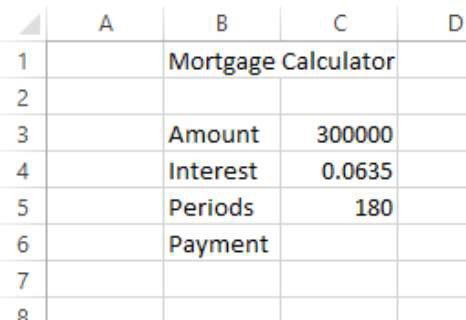
Ātrās piekļuves rīkjoslā noklikšķiniet uz pogas Saglabāt, lai saglabātu darbgrāmatas izmaiņas.
Uzziniet, kā efektīvi pārvietoties Word 2007 tabulā, izmantojot īsinājumtaustiņus un peles darbības, lai optimizētu savu darba plūsmu.
Šajā sarakstā ir iekļautas desmit populārākās Excel funkcijas, kas attiecas uz plašu vajadzību klāstu. Uzziniet, kā izmantot <strong>Excel funkcijas</strong> efektīvāk!
Uzziniet, kā pievienot papildu analīzes slāņus jūsu Excel diagrammām, lai uzlabotu vizualizāciju un sniegtu precīzākus datus. Šis raksts apraksta visas nepieciešamās darbības.
Uzziniet, kā iestatīt <strong>rindkopas atkāpi</strong> programmā Word 2013, lai uzlabotu dokumenta noformējumu un lasāmību.
Uzziniet, kā pareizi ievietot slejas programmā Word 2010, lai uzlabotu jūsu dokumentu formātu un struktūru.
Apsveriet iespēju aizsargāt Excel 2007 darblapu, lai izvairītos no neplānotām izmaiņām. Uzziniet, kā aizsargāt un atbloķēt šūnas, lai nodrošinātu datu integritāti.
Programmas Excel 2013 PMT funkcija aprēķina periodisko mūža rentes maksājumu. Šī funkcija ir būtiska hipotekāro kredītu maksājumu plānošanai.
Mācieties, kā veikt t-testus Excel programmā, izmantojot datus un aprakstot trīs t-testu veidus, kas noderēs jūsu datu analīzes procesā.
Uzziniet, kā filtrēt datu sarakstu programmā Excel 2016, lai ērti paslēptu nevēlamus ierakstus un strādātu tikai ar nepieciešamajiem datiem.
Uzziniet, kā vienkārši pievienot datu etiķetes diagrammai programmā Excel 2007. Palīdziet noteikt vērtības, kas tiek rādītas katrā datu punktā, izmantojot dažādas izvietošanas un formatēšanas iespējas.







