Kā pārvietoties Word 2007 tabulā
Uzziniet, kā efektīvi pārvietoties Word 2007 tabulā, izmantojot īsinājumtaustiņus un peles darbības, lai optimizētu savu darba plūsmu.
Katram datu sarakstam, ko izveidojat programmā Excel, būs sava veida vēlamā secība ierakstu uzturēšanai un skatīšanai. Atkarībā no tā, kā kārtojat programmu Excel, lai skatītu šo sarakstu, iespējams, vēlēsities skatīt ierakstus alfabētiskā secībā pēc uzvārda. Klienta datu tabulas gadījumā, iespējams, vēlēsities skatīt ierakstus, kas sakārtoti alfabētiskā secībā pēc uzņēmuma nosaukuma. Darbinieku datu saraksta gadījumā vēlamā secība ir skaitliskā secībā pēc ID numura, kas tiek piešķirts katram darbiniekam, kad viņš tiek pieņemts darbā.
Sākotnēji programmā Excel ievadot ierakstus jaunam datu sarakstam, jūs, bez šaubām, ievadāt tos vēlamajā secībā vai to ierakstu izgūšanas secībā. Lai arī kā jūs sāktu, kā drīz atklāsiet, jums nav iespējas pievienot nākamos ierakstus vēlamajā secībā. Ikreiz, kad pievienojat jaunu ierakstu, programma Excel kārto un ievieto šo ierakstu datu bāzes apakšā, pievienojot jaunu rindu.
Pieņemsim, ka sākotnēji ievadāt visus ierakstus klientu datu sarakstā alfabētiskā secībā pēc uzņēmuma (no Acme Pet Supplies līdz Zastrow and Sons), un pēc tam pievienojat ierakstu jaunam klientam: Pammy's Pasta Palace . Programma Excel ievieto jauno ierakstu mucas apakšā — pēdējā rindā tieši aiz Zastrow and Sons — tā vietā, lai ievietotu to pareizajā vietā, kas ir kaut kur aiz Acme Pet Supplies, bet noteikti krietni apsteidz Zastrovu un viņa brīnišķīgos zēnus!
Šī nav vienīgā problēma, kas var rasties ar sākotnējo ierakstu pasūtījumu. Pat ja ieraksti datu sarakstā paliek stabili, vēlamā secība ir tikai secība, ko lielāko daļu laika izmantojat programmā Excel. Kā ir ar tām reizēm, kad ierakstus vajag redzēt citā, īpašā kārtībā?
Piemēram, ja parasti strādājat ar klientu datu sarakstu skaitliskā secībā pēc lietas numura, tā vietā, iespējams, būs jāredz ieraksti alfabētiskā secībā pēc klienta uzvārda, lai ātri atrastu klientu un meklētu viņa/viņas parādu. izprintēt. Izmantojot ierakstus, lai ģenerētu pasta sūtījumu uzlīmes masveida pasta sūtījumiem, ieraksti ir nepieciešami pasta indeksa secībā. Veidojot pārskatu saviem konta pārstāvjiem, kas parāda, kuri klienti atrodas kuru teritorijā, jums ir nepieciešami ieraksti alfabētiskā secībā pēc valsts un varbūt pat pēc pilsētas.
Lai programma Excel pareizi sakārtotu ierakstus datu sarakstā, ir jānorāda, kura lauka vērtības nosaka jauno ierakstu secību. (Tādus laukus datu bāzes entuziastu valodā tehniski sauc par šķirošanas atslēgām .) Turklāt, izmantojot šajos laukos esošo informāciju, jānorāda, kāda veida pasūtījumu vēlaties izveidot. Izvēlieties vienu no diviem iespējamiem pasūtījumiem, lai kārtotu Excel:
Ja nepieciešams kārtot datu sarakstu tikai vienā noteiktā laukā (piemēram, laukā Ieraksta numurs, Uzvārds vai Uzņēmums), vienkārši noklikšķiniet uz šī lauka pogas Automātiskais filtrs un pēc tam noklikšķiniet uz atbilstošās kārtošanas opcijas tā nolaižamajā sarakstā:
Pēc tam Excel pārkārto visus ierakstus datu sarakstā atbilstoši jaunajai augošā vai dilstošā secībā atlasītajā laukā. Ja atklājat, ka esat kārtojis sarakstu kļūdas dēļ, vienkārši noklikšķiniet uz pogas Atsaukt ātrās piekļuves rīkjoslā vai uzreiz nospiediet Ctrl+Z, lai atgrieztu sarakstu tā secībā, pirms atlasījāt kādu no šīm kārtošanas opcijām.
Programmā Excel tiek parādīts, kad lauks ir izmantots datu saraksta kārtošanai, pogai Automātiskais filtrs pievienojot augšup vai lejup vērstu bultiņu. Bultiņa, kas vērsta uz augšu, norāda, ka tika izmantota augošā kārtošanas secība, un bultiņa, kas vērsta uz leju, norāda, ka tika izmantota dilstošā kārtošanas secība.
Ja pirmajā izmantotajā laukā ir dublikātu vērtības, kārtošanā ir jāizmanto vairāk nekā viens lauks un vēlaties ietekmēt to, kā tiek sakārtoti ieraksti ar dublikātiem. (Ja nenorādīsiet citu lauku, kurā kārtot, programma Excel vienkārši ievieto ierakstus tādā secībā, kādā tos ievadījāt.)
Labākais un visizplatītākais piemērs, kad nepieciešams vairāk nekā viens lauks, ir lielas datu bāzes kārtošana alfabētiskā secībā pēc uzvārda. Pieņemsim, ka jums ir datu bāze, kurā ir vairāki cilvēki ar uzvārdu Smits, Džounss vai Zastrovs (kā tas ir gadījumā, ja strādājat uzņēmumā Zastrow and Sons). Ja norādāt lauku Uzvārds kā vienīgo kārtošanas lauku (izmantojot noklusējuma augošo secību), visi dublikāti Smiths, Joneses un Zastrows tiek novietoti tādā secībā, kādā to ieraksti tika sākotnēji ievadīti. Lai labāk kārtotu šos dublikātus, varat norādīt lauku Vārds kā otro kārtošanas lauku (atkal izmantojot noklusējuma augošo secību), padarot otro lauku par neizšķirtu, lai Iana Smita ieraksts būtu pirms Sandras Smitas ieraksta un Vladimira Zastrova rekords nāk pēc Mihaila Zastrova rekorda.
Lai kārtotu Excel ierakstus datu sarakstā vairākos laukos, veiciet šīs darbības:
Novietojiet šūnas kursoru vienā no datu saraksta tabulas šūnām.
Ja lentē ir atlasīta cilne Sākums, pogas Kārtot un filtrēt nolaižamajā sarakstā noklikšķiniet uz Pielāgota kārtot (Alt+HSU). Ja ir atlasīta cilne Dati, noklikšķiniet uz komandas pogas Kārtot.
Programma Excel atlasa visus datu bāzes ierakstus (neieskaitot pirmo lauku nosaukumu rindu) un atver dialoglodziņu Kārtot.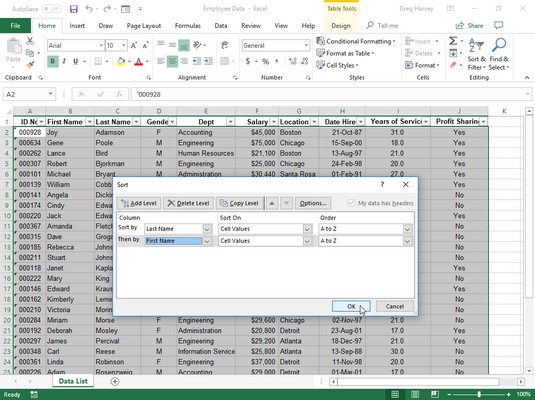
Iestatiet, lai kārtotu ierakstus alfabētiskā secībā pēc uzvārda un pēc tam vārda.
Nolaižamajā sarakstā Kārtot pēc noklikšķiniet uz tā lauka nosaukuma, pēc kura vispirms vēlaties kārtot ierakstus.
Ja vēlaties, lai ieraksti tiktu sakārtoti dilstošā secībā, neaizmirstiet atlasīt arī dilstošā kārtošanas opciju (no Z līdz A, no lielākā līdz mazākajam vai no jaunākā līdz vecākajam) nolaižamajā sarakstā Pasūtījums pa labi.
(Neobligāti) Ja pirmajā laukā ir dublikāti un vēlaties norādīt, kā tiek kārtoti ieraksti šajā laukā, noklikšķiniet uz pogas Pievienot līmeni, lai ievietotu citu kārtošanas līmeni. Nolaižamajā sarakstā Pēc tam atlasiet otru lauku, pēc kura kārtot, un tā labajā pusē nolaižamajā sarakstā Pasūtījums atlasiet augošu vai dilstošu opciju.
(Neobligāti) Ja nepieciešams, atkārtojiet 4. darbību, pievienojot tik daudz papildu kārtošanas līmeņu, cik nepieciešams.
Noklikšķiniet uz Labi vai nospiediet taustiņu Enter.
Programma Excel aizver dialoglodziņu Kārtot un sakārto ierakstus datu sarakstā, izmantojot kārtošanas laukus to līmeņu secībā šajā dialoglodziņā. Ja redzat, ka esat sakārtojis datu bāzi nepareizos laukos vai nepareizā secībā, ātrās piekļuves rīkjoslā noklikšķiniet uz pogas Atsaukt vai nospiediet taustiņu kombināciju Ctrl+Z, lai ( skatītu citus Excel saīsnes ) atjaunotu datu bāzes ierakstus to iepriekšējā secībā.
Iepriekš esošajā dialoglodziņā Kārtot pārbaudiet, kā ir iestatīta meklēšana. Darbinieku datu sarakstā lauks Uzvārds tika izvēlēts kā pirmais lauks kārtošanai (Sort By) un lauks Vārds kā otrais lauks (Tad By) — otrajā laukā tiek kārtoti ieraksti ar dublētiem ierakstiem pirmajā laukā. Ieraksti darbinieku datu sarakstā tika sakārtoti arī alfabētiskā secībā (A līdz Z) pēc uzvārda un pēc tam vārda. Skatiet darbinieku datu sarakstu uzreiz pēc šķirošanas. Ņemiet vērā, kā Edvardi — Sindija un Džeks — tagad ir sakārtoti pareizā vārda/uzvārda alfabētiskā secībā.
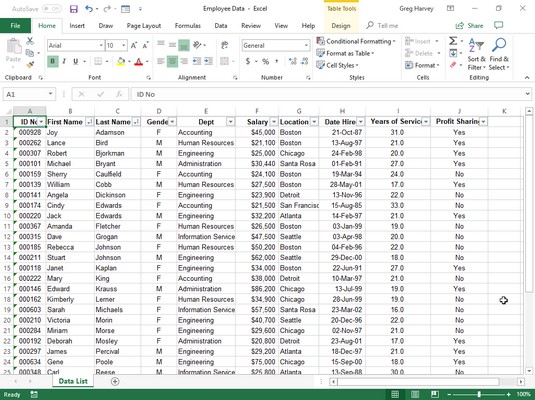
Darbinieku datu saraksts sakārtots alfabētiskā secībā pēc uzvārda un pēc tam pēc vārda.
Komanda Kārtot ir paredzēta ne tikai Excel ierakstu kārtošanai datu sarakstā. Varat to izmantot arī, lai kārtotu finanšu datus vai teksta virsrakstus izveidotajās izklājlapu tabulās. Kārtojot parastās Excel darblapu tabulas, noteikti atlasiet visas šūnas ar kārtojamiem datiem (un tikai tās, kurās ir kārtojamie dati), pirms atverat dialoglodziņu Kārtot, noklikšķinot uz Pielāgota kārtot uz pogas Kārtot un filtrēt. -uz leju sarakstu lentes cilnē Sākums vai pogu Kārtot cilnē Dati.
Programma Excel automātiski izslēdz šūnu atlases pirmo rindu no kārtošanas (pieņemot, ka šī rinda ir galvenes rinda, kurā ir ietverti lauku nosaukumi, kurus nevajadzētu iekļaut). Lai kārtošanā iekļautu šūnu atlases pirmo rindu, pirms noklikšķināt uz Labi, lai sāktu kārtošanu, noteikti noņemiet atzīmi no izvēles rūtiņas Maniem datiem ir galvenes.
Ja vēlaties kārtot Excel lapas datus pēc kolonnām, dialoglodziņā Kārtot noklikšķiniet uz pogas Opcijas. Dialoglodziņā Kārtošanas opcijas noklikšķiniet uz pogas Kārtot no kreisās puses uz labo un pēc tam noklikšķiniet uz Labi. Tagad dialoglodziņā Kārtot varat norādīt rindas (vai rindu) numuru, pēc kura kārtot datus.
Uzziniet, kā efektīvi pārvietoties Word 2007 tabulā, izmantojot īsinājumtaustiņus un peles darbības, lai optimizētu savu darba plūsmu.
Šajā sarakstā ir iekļautas desmit populārākās Excel funkcijas, kas attiecas uz plašu vajadzību klāstu. Uzziniet, kā izmantot <strong>Excel funkcijas</strong> efektīvāk!
Uzziniet, kā pievienot papildu analīzes slāņus jūsu Excel diagrammām, lai uzlabotu vizualizāciju un sniegtu precīzākus datus. Šis raksts apraksta visas nepieciešamās darbības.
Uzziniet, kā iestatīt <strong>rindkopas atkāpi</strong> programmā Word 2013, lai uzlabotu dokumenta noformējumu un lasāmību.
Uzziniet, kā pareizi ievietot slejas programmā Word 2010, lai uzlabotu jūsu dokumentu formātu un struktūru.
Apsveriet iespēju aizsargāt Excel 2007 darblapu, lai izvairītos no neplānotām izmaiņām. Uzziniet, kā aizsargāt un atbloķēt šūnas, lai nodrošinātu datu integritāti.
Programmas Excel 2013 PMT funkcija aprēķina periodisko mūža rentes maksājumu. Šī funkcija ir būtiska hipotekāro kredītu maksājumu plānošanai.
Mācieties, kā veikt t-testus Excel programmā, izmantojot datus un aprakstot trīs t-testu veidus, kas noderēs jūsu datu analīzes procesā.
Uzziniet, kā filtrēt datu sarakstu programmā Excel 2016, lai ērti paslēptu nevēlamus ierakstus un strādātu tikai ar nepieciešamajiem datiem.
Uzziniet, kā vienkārši pievienot datu etiķetes diagrammai programmā Excel 2007. Palīdziet noteikt vērtības, kas tiek rādītas katrā datu punktā, izmantojot dažādas izvietošanas un formatēšanas iespējas.







