Kā pārvietoties Word 2007 tabulā
Uzziniet, kā efektīvi pārvietoties Word 2007 tabulā, izmantojot īsinājumtaustiņus un peles darbības, lai optimizētu savu darba plūsmu.
Pēc informācijas ievietošanas Excel tabulā būs ļoti viegli kārtot ierakstus. Varat izmantot pogas Kārtot un filtrēt komandas, lai kārtotu un sakārtotu informāciju.
Lai kārtotu tabulas informāciju, izmantojot pogas Kārtot un filtrēt komandas, noklikšķiniet uz kolonnas, kuru vēlaties izmantot kārtošanai. Piemēram, lai kārtotu pārtikas preču sarakstu pēc veikala, noklikšķiniet uz šūnas kolonnā Veikals.
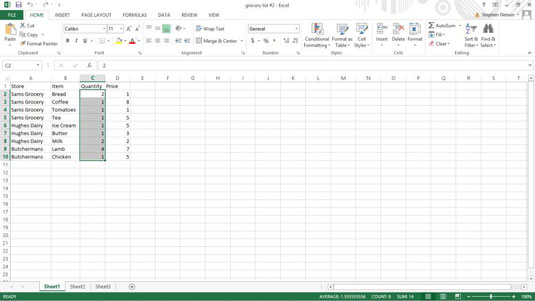
Kad esat atlasījis kolonnu, kuru vēlaties izmantot kārtošanai, noklikšķiniet uz pogas Kārtot un filtrēt un Excel parādītajā izvēlnē izvēlieties komandu Kārtot no A līdz Z, lai tabulas ierakstus kārtotu augošā secībā no A līdz Z, izmantojot atlasītās kolonnas informāciju. . Alternatīvi, izvēlnē Excel izvēloties komandu Kārtot no Z līdz A, tiek parādīti tabulas ierakstu kārtošana dilstošā secībā no līdz A, izmantojot atlasītās kolonnas informāciju.
Ja nevarat kārtot tabulas informāciju tieši tā, kā vēlaties, izmantojot komandas Kārtot no A līdz Z un Kārtot no Z līdz A, izmantojiet komandu Pielāgota kārtošana.
Lai izmantotu komandu Custom Sort, veiciet šīs darbības:
Noklikšķiniet uz šūnas tabulā.
Noklikšķiniet uz pogas Kārtot un filtrēt un izvēlnē Kārtot un filtrēt izvēlieties komandu Kārtot.
Programmā Excel tiek parādīts dialoglodziņš Kārtot.
Programmā Excel 2007 un Excel 2010 izvēlieties komandu Dati → Pielāgota kārtošana, lai parādītu dialoglodziņu Kārtot.
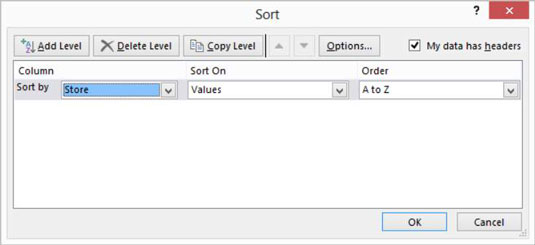
Izvēlieties pirmo kārtošanas taustiņu.
Izmantojiet nolaižamo sarakstu Kārtot pēc, lai atlasītu lauku, kuru vēlaties izmantot kārtošanai. Pēc tam izvēlieties, ko vēlaties izmantot kārtošanai: vērtības, šūnu krāsas, fontu krāsas vai ikonas. Ja izvēlaties kārtot pēc vērtībām, jums būs arī jānorāda, vai vēlaties, lai ieraksti tiktu sakārtoti augošā vai dilstošā secībā, atlasot vai nu augošu A līdz Z vai dilstošu ierakstu no Z līdz A.
Augošā secībā, paredzami, tiek sakārtotas etiķetes alfabēta secībā un sakārtotas vērtības secībā no mazākās vērtības līdz lielākajai vērtībai. Dilstošā secībā etiķetes tiek sakārtotas apgrieztā alfabētiskā secībā un vērtības secībā no lielākās vērtības līdz mazākajai vērtībai. Ja kārtojat pēc krāsas vai ikonām, programmai Excel ir jānorāda, kā tai jākārto krāsas, izmantojot opcijas, ko nodrošina lodziņš Pasūtījums.
Parasti vēlaties, lai atslēga darbotos augošā vai dilstošā secībā. Tomēr, iespējams, vēlēsities kārtot ierakstus, izmantojot hronoloģisku secību, piemēram, svētdiena, pirmdiena, otrdiena un tā tālāk, vai janvāris, februāris, marts un tā tālāk. Lai izmantotu kādu no šīm citām kārtošanas opcijām, lodziņā Pasūtījums atlasiet pielāgotā saraksta opciju un pēc tam dialoglodziņā izvēlieties kādu no šīm pārējām pasūtīšanas metodēm.
(Neobligāti) Norādiet visas sekundārās atslēgas.
Ja vēlaties kārtot ierakstus, kuriem ir viena un tā pati primārā atslēga ar sekundāro atslēgu, noklikšķiniet uz pogas Pievienot līmeni un pēc tam izmantojiet nākamo izvēles rindu nolaižamajos sarakstos Pēc tam, lai norādītu, kuras sekundārās atslēgas vēlaties izmantot. Ja pievienojat līmeni, kuru vēlāk nolemjat, ka nevēlaties vai nevajag, noklikšķiniet uz kārtošanas līmeņa un pēc tam noklikšķiniet uz pogas Dzēst līmeni.
Varat arī dublēt atlasīto līmeni, noklikšķinot uz Kopēt līmeni. Visbeidzot, ja izveidojat vairākas kārtošanas atslēgas, varat pārvietot atlasīto kārtošanas līmeni uz augšu vai uz leju, noklikšķinot uz pogas Pārvietot uz augšu vai Pārvietot uz leju.
Piezīme.: Dialoglodziņā Kārtot ir arī izvēles rūtiņa Maniem datiem ir galvenes, kas ļauj norādīt, vai darblapas diapazona atlasē ir iekļauti rindu un lauku nosaukumi. Ja jau esat teicis programmai Excel, ka darblapas diapazons ir tabula, šī izvēles rūtiņa ir atspējota.
(Tiešām pēc izvēles) Nesteidzieties ar šķirošanas noteikumiem.
Ja dialoglodziņā Kārtot noklikšķināt uz pogas Opcijas, programmā Excel tiek parādīts dialoglodziņš Kārtošanas opcijas. Šeit veiciet izvēli, lai sīkāk norādītu, kā darbojas pirmā atslēgu kārtošanas secība.
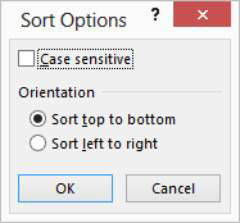
Sākumā dialoglodziņš Kārtošanas opcijas ļauj norādīt, vai ir jāņem vērā reģistrjutība (lielie un mazie burti).
Varat arī izmantot dialoglodziņu Kārtošanas opcijas, lai norādītu programmai Excel, ka tai ir jākārto rindas, nevis kolonnas, vai kolonnas, nevis rindas. Šo specifikāciju varat iestatīt, izmantojot radio pogu Orientation: Kārtot no augšas uz leju vai Kārtot no kreisās uz labo pusi. Kad kārtošanas opcijas ir sakārtotas, noklikšķiniet uz Labi.
Noklikšķiniet uz Labi.
Pēc tam Excel sakārto sarakstu.
Uzziniet, kā efektīvi pārvietoties Word 2007 tabulā, izmantojot īsinājumtaustiņus un peles darbības, lai optimizētu savu darba plūsmu.
Šajā sarakstā ir iekļautas desmit populārākās Excel funkcijas, kas attiecas uz plašu vajadzību klāstu. Uzziniet, kā izmantot <strong>Excel funkcijas</strong> efektīvāk!
Uzziniet, kā pievienot papildu analīzes slāņus jūsu Excel diagrammām, lai uzlabotu vizualizāciju un sniegtu precīzākus datus. Šis raksts apraksta visas nepieciešamās darbības.
Uzziniet, kā iestatīt <strong>rindkopas atkāpi</strong> programmā Word 2013, lai uzlabotu dokumenta noformējumu un lasāmību.
Uzziniet, kā pareizi ievietot slejas programmā Word 2010, lai uzlabotu jūsu dokumentu formātu un struktūru.
Apsveriet iespēju aizsargāt Excel 2007 darblapu, lai izvairītos no neplānotām izmaiņām. Uzziniet, kā aizsargāt un atbloķēt šūnas, lai nodrošinātu datu integritāti.
Programmas Excel 2013 PMT funkcija aprēķina periodisko mūža rentes maksājumu. Šī funkcija ir būtiska hipotekāro kredītu maksājumu plānošanai.
Mācieties, kā veikt t-testus Excel programmā, izmantojot datus un aprakstot trīs t-testu veidus, kas noderēs jūsu datu analīzes procesā.
Uzziniet, kā filtrēt datu sarakstu programmā Excel 2016, lai ērti paslēptu nevēlamus ierakstus un strādātu tikai ar nepieciešamajiem datiem.
Uzziniet, kā vienkārši pievienot datu etiķetes diagrammai programmā Excel 2007. Palīdziet noteikt vērtības, kas tiek rādītas katrā datu punktā, izmantojot dažādas izvietošanas un formatēšanas iespējas.







