Kā pārvietoties Word 2007 tabulā
Uzziniet, kā efektīvi pārvietoties Word 2007 tabulā, izmantojot īsinājumtaustiņus un peles darbības, lai optimizētu savu darba plūsmu.
Vēstules ir viens no visizplatītākajiem pasta sapludināšanas Word 2013 dokumentu veidiem. Parasti sapludināšanas lauki tiek izmantoti pasta adreses ģenerēšanai. Dažos burtos lauki tiek izmantoti arī paša burta pielāgošanai.
Programmā Word 2013 ir pieejami divi laika taupīšanas kodu bloki > un >. Šo kodu pogas varat atrast cilnē Pasta ziņojumi.
Ar > kodu tiek iestatīta standarta pasta adrese, vai arī varat ievietot atsevišķus kodus, lai pats izveidotu pasta adrešu bloku. Piemēram, šie ir līdzvērtīgi:
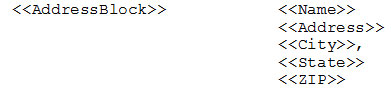
| Word nodrošina arī > koda bloku, kas ievieto sveicienu, piemēram, Dārgais |
. Varat pielāgot sveiciena rindas kodu, lai izmantotu jebkuru nosaukumu, vārdu un uzvārdu kombināciju . |
Nākamajā uzdevumā netiek izmantots sveiciena rindas kods, jo datu failā nav atsevišķu lauku vārdam un uzvārdam, un kods > darbojas vislabāk, ja šie vārdi ir atsevišķi.
Atveriet dokumentu ar burtu.
Izvēlieties Vēstules → Sākt pasta sapludināšanu → Vēstules.
Izvēlieties Vēstules → Atlasīt adresātus → Izmantot esošu sarakstu.
Tiek atvērts dialoglodziņš Atlasīt datu avotu.
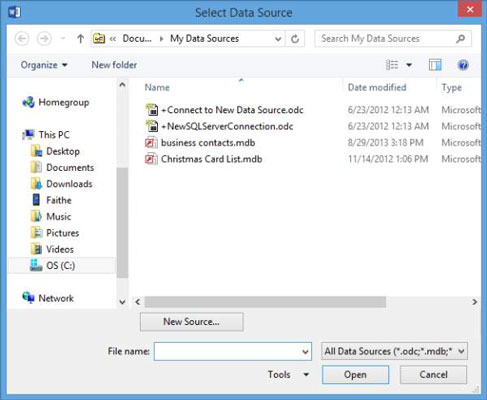
Pārejiet uz mapi, kurā ir jūsu pasta sapludināšanas datu faili. Atlasiet pasta sapludināšanas failu un noklikšķiniet uz Atvērt.
Tiek atvērts dialoglodziņš Tabulas atlase, kurā tiek piedāvāts izvēlēties, kuru darblapu vēlaties izmantot.
Dialoglodziņā Atlasīt tabulu pārliecinieties, vai ir atlasīta lapa1$, un noklikšķiniet uz Labi.
Dolāra zīme aiz lapas nosaukuma ir Excel veids, kā pateikt, ka nosaukums ir absolūts, tas ir, tas nemainās, atsaucoties uz to formulā. Tas nav svarīgi mūsu mērķiem šajā uzdevumā.
Pārvietojiet ievietošanas punktu uz rindiņu tieši zem datuma un pēc tam izvēlieties Pasta sūtījumi → Adrešu bloks.
Tiek atvērts dialoglodziņš Adreses bloka ievietošana.
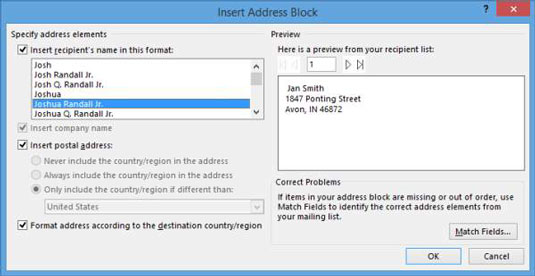
Ja paraugs priekšskatījuma apgabalā nav pareizs, noklikšķiniet uz pogas Match Fields un norādiet, kuri lauki jāsaista ar kurām adreses bloka daļām.
Apstipriniet, ka adrese priekšskatījuma apgabalā izskatās pareizi izveidota, un pēc tam noklikšķiniet uz Labi, lai apstiprinātu noklusējuma iestatījumus.
Dokumentā parādās > kods.
Nospiediet Enter, lai sāktu jaunu rindiņu aiz > koda, un pēc tam ierakstiet Dear un vienu reizi nospiediet atstarpes taustiņu.
Cilnē Pasta ziņojumi noklikšķiniet uz lejupvērstās bultiņas zem Sapludināšanas lauka ievietošana un parādītajā izvēlnē noklikšķiniet uz Nosaukums.
Tiek ievietots A > kods.
Ierakstiet komatu aiz koda un pēc tam noklikšķiniet, lai pārvietotu ievietošanas punktu tieši pirms vārda store pirmajā rindkopā.
Vēlreiz noklikšķiniet uz lejupvērstās bultiņas zem pogas Ievietot sapludināšanas lauku un noklikšķiniet uz Pilsēta.
Ievietošanas punktā tiek ievietots > kods.
Vienreiz nospiediet atstarpes taustiņu, lai pēc koda pievienotu atstarpi.
Vēstule izskatās kā šāds piemērs.
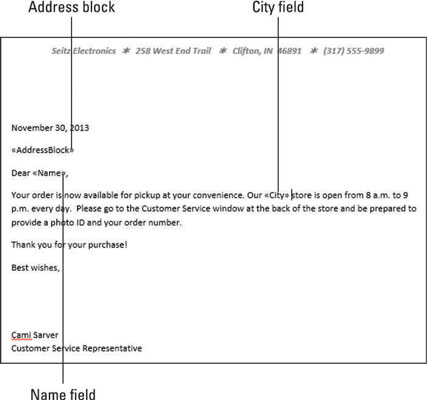
Izvēlieties Pasta sūtījumi → Priekšskatīt rezultātus.
Tiek parādīts pirmais burts, kāds tas tiks izdrukāts. Ņemiet vērā, ka starp adreses bloka rindām ir papildu atstarpe.
Atlasiet visas adrešu bloka rindiņas priekšskatītajā burtā un pēc tam izvēlieties Sākums → Līniju un rindkopu atstarpes → Noņemt atstarpi pēc rindkopas. Noklikšķiniet prom no atlases, lai atceltu atlasi, kad esat pabeidzis.
Tas novērš atstarpju problēmu visiem sapludināšanas failā esošajiem burtiem.
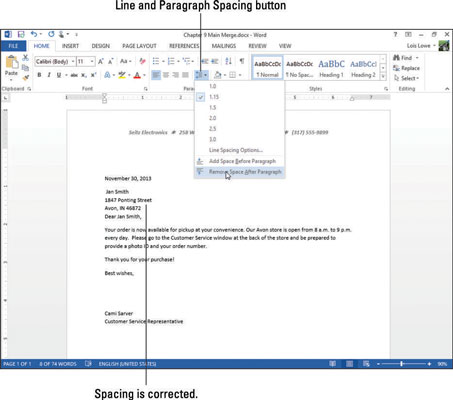
Noklikšķiniet adreses bloka pēdējās rindas beigās un vienreiz nospiediet taustiņu Enter, izveidojot papildu atstarpes rindiņu starp adresi un sveicienu.
Izvēlieties Pasta sūtījumi → Nākamais ieraksts, lai redzētu nākamās vēstules priekšskatījumu.
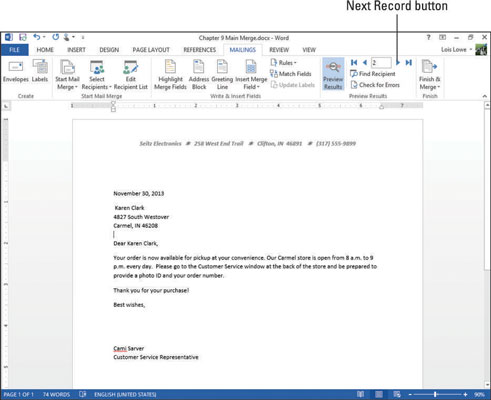
Lai burti izskatītos labāk, varat tos centrēt lapā vertikāli.
Turpiniet noklikšķināt uz Nākamais ieraksts, līdz esat redzējis visus ierakstus, un pēc tam izvēlieties Sūtījumi → Pabeigt un sapludināt → Rediģēt atsevišķus dokumentus.
Tiek atvērts dialoglodziņš sapludināšana ar jaunu dokumentu.
Noklikšķiniet uz Labi, lai apvienotu visas kopijas vienā dokumentā.
Tiek atvērts jauns dokuments — Letters1.
Ritiniet jauno dokumentu, lai pārbaudītu burtus; pēc tam aizveriet to, nesaglabājot tajā izmaiņas.
Saglabājiet izmaiņas galvenajā sapludināšanas failā un pēc tam aizveriet to.
Uzziniet, kā efektīvi pārvietoties Word 2007 tabulā, izmantojot īsinājumtaustiņus un peles darbības, lai optimizētu savu darba plūsmu.
Šajā sarakstā ir iekļautas desmit populārākās Excel funkcijas, kas attiecas uz plašu vajadzību klāstu. Uzziniet, kā izmantot <strong>Excel funkcijas</strong> efektīvāk!
Uzziniet, kā pievienot papildu analīzes slāņus jūsu Excel diagrammām, lai uzlabotu vizualizāciju un sniegtu precīzākus datus. Šis raksts apraksta visas nepieciešamās darbības.
Uzziniet, kā iestatīt <strong>rindkopas atkāpi</strong> programmā Word 2013, lai uzlabotu dokumenta noformējumu un lasāmību.
Uzziniet, kā pareizi ievietot slejas programmā Word 2010, lai uzlabotu jūsu dokumentu formātu un struktūru.
Apsveriet iespēju aizsargāt Excel 2007 darblapu, lai izvairītos no neplānotām izmaiņām. Uzziniet, kā aizsargāt un atbloķēt šūnas, lai nodrošinātu datu integritāti.
Programmas Excel 2013 PMT funkcija aprēķina periodisko mūža rentes maksājumu. Šī funkcija ir būtiska hipotekāro kredītu maksājumu plānošanai.
Mācieties, kā veikt t-testus Excel programmā, izmantojot datus un aprakstot trīs t-testu veidus, kas noderēs jūsu datu analīzes procesā.
Uzziniet, kā filtrēt datu sarakstu programmā Excel 2016, lai ērti paslēptu nevēlamus ierakstus un strādātu tikai ar nepieciešamajiem datiem.
Uzziniet, kā vienkārši pievienot datu etiķetes diagrammai programmā Excel 2007. Palīdziet noteikt vērtības, kas tiek rādītas katrā datu punktā, izmantojot dažādas izvietošanas un formatēšanas iespējas.







