Kā pārvietoties Word 2007 tabulā
Uzziniet, kā efektīvi pārvietoties Word 2007 tabulā, izmantojot īsinājumtaustiņus un peles darbības, lai optimizētu savu darba plūsmu.
Vienkāršākais veids, kā programmā Word 2007 izveidot makro, ir izmantot makro ierakstītāju . Pēc makro ierakstītāja ieslēgšanas tas precīzi ieraksta visu, ko veicat programmā Word, līdz izslēdzat ierakstītāju. Pēc ierakstītāja izslēgšanas varat atkārtoti atskaņot ierakstīto makro, lai atkārtotu precīzu darbību secību, ko Word ierakstīja makro.
Par tikai lietām, kas nav ierakstīti ar makro ierakstītāju ir peles kustības ietvaros dokumentā. Makro ierakstītājs ieraksta pogas vai lentes izvēles, uz kurām noklikšķināt, taču programma Word neļaus jums pārvietoties pa dokumentu vai atlasīt tekstu ar peli, kamēr makro tiek ierakstīts. Rezultātā makro ierakstīšanas laikā izmantojiet tastatūru, lai pārvietotos vai atlasītu tekstu.
Lai ierakstītu makro, veiciet šīs darbības:
Padomājiet par to, ko jūs gatavojaties darīt.
Pārdomājiet visas darbības, kas jums jāveic, lai veiktu jebkuru uzdevumu, kuru vēlaties automatizēt, izmantojot makro. Ja nepieciešams, atkārtojiet darbības, pirms tās ierakstāt kā makro.
Noklikšķiniet uz lentes cilnes Izstrādātājs un pēc tam noklikšķiniet uz pogas Ierakstīt makro grupā Kods.
Parādās dialoglodziņš Ierakstīt makro.
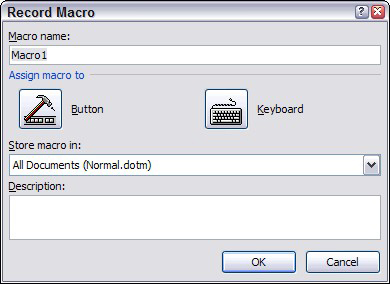
Dialoglodziņš Makro ierakstīšana.
Ja cilne Izstrādātājs nav redzama, izvēlieties Office → Word opcijas, lai izsauktu dialoglodziņu Word opcijas. Pēc tam noklikšķiniet uz cilnes Personalizēt un atzīmējiet izvēles rūtiņu Rādīt izstrādātāja cilni lentē.
Tekstlodziņā Makro nosaukums ierakstiet tā makro nosaukumu, kuru vēlaties izveidot.
Nosaukums var būt jebkas, ko vēlaties, taču tajā nedrīkst būt atstarpes, komats vai punkti.
Ja makro funkcija nav acīmredzama no makro nosaukuma, ierakstiet detalizētāku makro aprakstu dialoglodziņa Makro ierakstīšana laukā Apraksts. Jūs pateiksieties sev vēlāk, kad aizmirsīsit makro darbību.
Lai padarītu makro pieejamu no rīkjoslas vai tastatūras, noklikšķiniet uz pogas vai tastatūras.
Veicot šo darbību, tiek atvērts dialoglodziņš Pielāgot, kas ir gatavs pievienot jūsu makro ātrās piekļuves rīkjoslai vai īsinājumtaustiņiem. Noklikšķiniet uz pogas Tastatūra un ierakstiet īsinājumtaustiņu kombināciju, kuru vēlaties piešķirt makro, noklikšķiniet uz pogas Piešķirt un pēc tam noklikšķiniet uz Aizvērt.
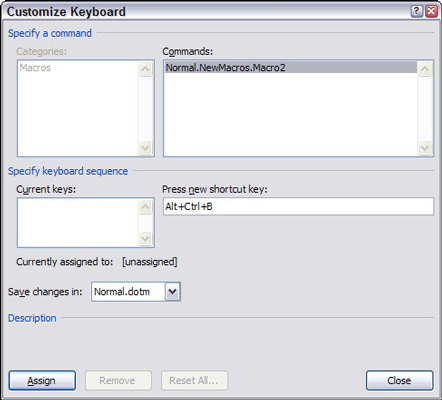
Makro piešķiršana īsinājumtaustiņam.
Ja tā vietā noklikšķināsit uz pogas Poga, tiek parādīts dialoglodziņš Word opcijas ar atlasītu cilni Pielāgot. Pēc tam ātrās piekļuves rīkjoslā varat izveidot pogu, lai palaistu makro.
Nolaižamajā sarakstā Store Macro In iestatiet vietu, kur vēlaties saglabāt makro.
Noklusējuma iestatījums saglabā ierakstīto makro veidnē Normal.dotm, lai tas vienmēr būtu pieejams. Citas šajā nolaižamajā sarakstā pieejamās iespējas ir makro saglabāšana dokumentā, pie kura strādājāt, kad izsaucāt makro ierakstītāju, vai makro saglabāšana veidnē, uz kuras pamata dokuments ir balstīts.
Noklikšķiniet uz Labi, lai sāktu makro ierakstīšanu.
Ierakstiet taustiņsitienus un lentes komandas, kuras vēlaties ierakstīt makro.
Ja jums īslaicīgi jāpārtrauc ierakstīšana, noklikšķiniet uz pogas Pauze. Noklikšķiniet uz tā vēlreiz, lai atsāktu ierakstīšanu.

Jūs varat aizmirst, kā kaut ko darīt, piemēram, it īpaši, ja esat izlaidis 1. darbību. Ja noklikšķināsit uz pogas Pauze, varat izsaukt Word palīdzības komandu, meklēt procedūru neatkarīgi no tā, ko esat aizmirsis, atlaist palīdzību un noklikšķināt uz pogas Vēlreiz nospiediet pauzes pogu, lai atsāktu ierakstīšanu.
Kad makro ierakstīšana ir pabeigta, noklikšķiniet uz pogas Apturēt.

Word pievieno makro veidnei vai dokumentam. Jūs esat gandrīz pabeidzis.
Pārbaudi makro.
Ja makro piešķīrāt īsinājumtaustiņam, izmantojiet īsinājumtaustiņu tagad, lai redzētu, vai makro darbojas.
Uzziniet, kā efektīvi pārvietoties Word 2007 tabulā, izmantojot īsinājumtaustiņus un peles darbības, lai optimizētu savu darba plūsmu.
Šajā sarakstā ir iekļautas desmit populārākās Excel funkcijas, kas attiecas uz plašu vajadzību klāstu. Uzziniet, kā izmantot <strong>Excel funkcijas</strong> efektīvāk!
Uzziniet, kā pievienot papildu analīzes slāņus jūsu Excel diagrammām, lai uzlabotu vizualizāciju un sniegtu precīzākus datus. Šis raksts apraksta visas nepieciešamās darbības.
Uzziniet, kā iestatīt <strong>rindkopas atkāpi</strong> programmā Word 2013, lai uzlabotu dokumenta noformējumu un lasāmību.
Uzziniet, kā pareizi ievietot slejas programmā Word 2010, lai uzlabotu jūsu dokumentu formātu un struktūru.
Apsveriet iespēju aizsargāt Excel 2007 darblapu, lai izvairītos no neplānotām izmaiņām. Uzziniet, kā aizsargāt un atbloķēt šūnas, lai nodrošinātu datu integritāti.
Programmas Excel 2013 PMT funkcija aprēķina periodisko mūža rentes maksājumu. Šī funkcija ir būtiska hipotekāro kredītu maksājumu plānošanai.
Mācieties, kā veikt t-testus Excel programmā, izmantojot datus un aprakstot trīs t-testu veidus, kas noderēs jūsu datu analīzes procesā.
Uzziniet, kā filtrēt datu sarakstu programmā Excel 2016, lai ērti paslēptu nevēlamus ierakstus un strādātu tikai ar nepieciešamajiem datiem.
Uzziniet, kā vienkārši pievienot datu etiķetes diagrammai programmā Excel 2007. Palīdziet noteikt vērtības, kas tiek rādītas katrā datu punktā, izmantojot dažādas izvietošanas un formatēšanas iespējas.







