Kā pārvietoties Word 2007 tabulā
Uzziniet, kā efektīvi pārvietoties Word 2007 tabulā, izmantojot īsinājumtaustiņus un peles darbības, lai optimizētu savu darba plūsmu.
Microsoft PowerPoint 2019 ir lieliski piemērots prezentāciju sagatavošanai, lai tās sniegtu klātienē. Bet kā ar prezentāciju sniegšanu, kad nevarat būt klāt? Tā kā mūsdienās digitālās videokameras praktiski tiek dāvinātas labības kastēs, gandrīz ikviens var ierakstīt video, kurā viņš sniedz prezentāciju. Vai nebūtu lieliski, ja jūs varētu viegli apvienot PowerPoint prezentācijas slaidus ar jūsu prezentācijas video? Tad ikviens var noskatīties prezentāciju vēlāk, kad jūs nevarat būt klāt.
Labas ziņas: jūs varat! Patiesībā prezentācijas video versijas izveide ir vienkārša. Pirmkārt, jūs iestatāt vajadzīgo laiku katram slaidam un katrai animācijai katrā slaidā. Jūs pat varat pievienot balss stāstījumu katram slaidam. Kad laiks un stāstījums ir iestatīti, jūs vienkārši noklikšķiniet dažas reizes ar peli, un jūsu prezentācija tiks pārveidota par video.
Programmā PowerPoint ir iekļauta lieliska funkcija, kas ļauj ierakstīt katra slaida un katra animācijas elementa (piemēram, aizzīmju parādīšanās) laiku. Tajā pašā laikā varat ierakstīt savu balsi, lai to izmantotu kā prezentācijas stāstījumu.
Lai ierakstītu laiku, jūs būtībā atkārtojat prezentāciju tā, it kā jūs to pasniegtu auditorijai. PowerPoint uzskaita laiku starp katru peles klikšķi vai citu darbību un reģistrē šos laikus kopā ar prezentāciju.
Runājot par stāstījumu, jūs vienkārši ierunājat savu stāstījumu mikrofonā, un programma PowerPoint pievieno jūsu ierakstīto balsi katram slaidam. Pēc tam, kad atskaņojat prezentāciju, slaidi tiek automātiski sinhronizēti ar jūsu ierakstītajiem stāstījumiem.
Ņemiet vērā, ka varat ierakstīt arī PowerPoint iebūvēto lāzera rādītāju. Pēc tam, kad atskaņojat pārraidi vai izveidojat videoklipu, rādītājs automātiski lēks pāri ekrānam!
Lai ierakstītu stāstījumus, datoram ir jāpievieno mikrofons. Iesaku iegādāties tādus, kas ir iebūvēti austiņās, nevis rokas mikrofonā. Austiņu mikrofons nodrošinās vienmērīgāku balss kvalitāti, kā arī atstās brīvas rokas, lai strādātu ar tastatūru un peli, kamēr ierakstīsit laiku, stāstījumu un lāzera rādītāju.
Lai ierakstītu laiku un stāstījumu, vispirms pievienojiet mikrofonu datora mikrofona ieejas ligzdai. Pēc tam atveriet prezentāciju un veiciet šīs darbības:
1. Atveriet cilni Slaidrāde, izvēlieties Ierakstīt slaidrādi un pēc tam izvēlieties Sākt ierakstīšanu no sākuma.
PowerPoint pārslēdzas uz prezentētāja skatu.
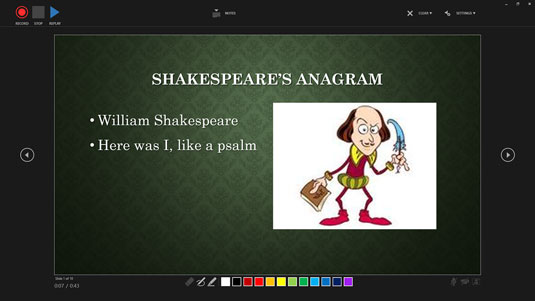
Slaidrādes ierakstīšana prezentētāja skatā.
2. Noklikšķiniet uz pogas Ierakstīt, lai sāktu slaidrādes ierakstīšanu.
Ekrānā parādās atpakaļskaitīšana: 3 … 2 … 1, un tad sākas ierakstīšana.
3. Ierunājiet savu stāstījumu mikrofonā. Nospiediet Enter vai noklikšķiniet uz peles pogas katru reizi, kad vēlaties pāriet uz jaunu slaidu vai izsaukt jaunu animācijas elementu (piemēram, aizzīmes punktu).
4. Ja vēlaties izmantot lāzera rādītāju uz slaida, turiet nospiestu taustiņu Ctrl un pēc tam noklikšķiniet un turiet peles pogu un izmantojiet peli, lai vadītu lāzera rādītāju.
Atlaižot peles pogu, lāzera rādītājs pazūd.
5. Ja jebkurā brīdī nepieciešams apturēt ierakstīšanu, noklikšķiniet uz pogas Pauze, kas tiek parādīta prezentētāja skata ekrāna augšējā kreisajā stūrī.
Ieraksts tiek apturēts; varat vēlreiz noklikšķināt uz Ierakstīt, lai atsāktu ierakstīšanu.
6. Kad esat pabeidzis ierakstīšanu, noklikšķiniet uz Apturēt.
Ierakstīšana tiks automātiski beigta, kad aizverat pēdējo slaidu, tāpēc varat izlaist šo darbību, ja ierakstāt visu prezentāciju.
7. Pārslēdzieties uz slaidu kārtotāja skatu.
Slaidu šķirošanas skats ļauj skatīt ar katru slaidu saistītos laikus, kā parādīts šeit.
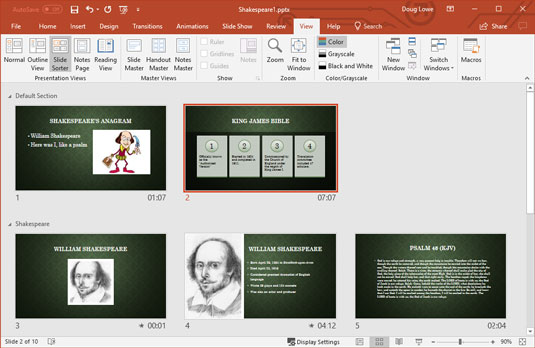
Slaidu laikus var redzēt slaidu kārtotāja skatā.
8. Ja kādā slaidā esat sabojājis, atlasiet šo slaidu, noklikšķiniet uz Ierakstīt slaidrādi un pēc tam izvēlieties Sākt ierakstīšanu no pašreizējā slaida. Pēc tam atkārtoti ierakstiet šī slaida laiku un stāstījumu. Nospiediet Esc, lai apturētu ierakstīšanu.
Šādā veidā varat atkārtoti ierakstīt vairāk nekā vienu slaidu; vienkārši nospiediet taustiņu Enter vai noklikšķiniet uz peles, lai pārvietotos pa visiem slaidiem, kurus vēlaties atkārtoti ierakstīt. Nospiediet Esc, lai apturētu ierakstīšanu.
9. Nospiediet F5 vai noklikšķiniet uz pogas Slaidrāde statusa joslas labajā pusē, lai sāktu slaidrādi, lai jūs varētu redzēt, vai stāstījums darbojas.
Sākas slaidrāde. Stāstījums tiek atskaņots caur datora skaļruņiem, un slaidi tiek automātiski virzīti uz priekšu kopā ar stāstījumu. Lāzera rādītājam vajadzētu parādīties arī tad, ja to izmantojāt ierakstīšanas laikā.
Tālāk ir minētas dažas papildu lietas, kas jāpatur prātā, runājot par stāstījumiem:
Videoklipa izveide no prezentācijas nevar būt daudz vienkāršāka. Lūk, procedūra:
1. (Neobligāti) Ierakstiet slaidu laiku un jebkuru stāstījumu, ko vēlaties izmantot.
Laiku un stāstījuma ierakstīšanas procedūru skatiet iepriekšējā sadaļā. Ja izlaidīsit šo darbību, iegūtajā videoklipā katrs slaids tiks rādīts noteiktu laiku.
2. Izvēlieties Fails → Eksportēt → Izveidot video.
Tiek parādīts ekrāns Create a Video Backstage View, kā parādīts attēlā.
3. Izvēlieties video kvalitāti.
Lapas Izveidot video pirmajā nolaižamajā sarakstā varat izvēlēties, vai jūsu videoklips ir paredzēts datora displejiem, internetam vai portatīvajām ierīcēm.
4. Izvēlieties, vai izmantot ierakstītos laikus un stāstījumus.
Ja izvēlaties neizmantot ierakstītos laikus, varat iestatīt katra slaida rādīšanas ilgumu. (Noklusējums ir 5 sekundes.)
5. Noklikšķiniet uz Izveidot video.
Tiek parādīts dialoglodziņš Saglabāt kā.
6. Izvēlieties mapi, kurā vēlaties saglabāt failu, un ievadiet faila nosaukumu, kuru vēlaties izmantot.
Pēc noklusējuma video fails tiks saglabāts tajā pašā mapē, kurā atrodas prezentācija, un tam būs tāds pats nosaukums, bet ar paplašinājumu .wmv.
7. Noklikšķiniet uz Saglabāt.
Videoklips ir izveidots.
Atkarībā no prezentācijas lieluma un atlasītās kvalitātes videoklipa izveide var aizņemt ilgu laiku. Statusa joslā tiek parādīta progresa josla, kas norāda uz videoklipa norisi. Videoklipa izveides laikā varat turpināt veikt citus darbus programmā PowerPoint, taču, iespējams, jūsu dators reaģēs lēni, līdz videoklips tiks pabeigts.
8. Kad progresa josla ir pabeigta, video ir pabeigts!
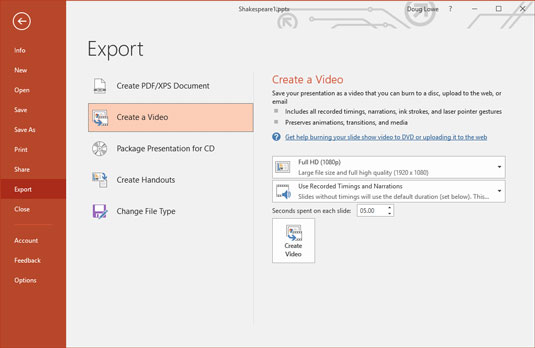
Videoklipa izveide.
Varat skatīt videoklipu programmā Windows Media Player, pārejot uz to programmā Windows Explorer un veicot dubultklikšķi uz videoklipa .wmv faila.
Uzziniet, kā efektīvi pārvietoties Word 2007 tabulā, izmantojot īsinājumtaustiņus un peles darbības, lai optimizētu savu darba plūsmu.
Šajā sarakstā ir iekļautas desmit populārākās Excel funkcijas, kas attiecas uz plašu vajadzību klāstu. Uzziniet, kā izmantot <strong>Excel funkcijas</strong> efektīvāk!
Uzziniet, kā pievienot papildu analīzes slāņus jūsu Excel diagrammām, lai uzlabotu vizualizāciju un sniegtu precīzākus datus. Šis raksts apraksta visas nepieciešamās darbības.
Uzziniet, kā iestatīt <strong>rindkopas atkāpi</strong> programmā Word 2013, lai uzlabotu dokumenta noformējumu un lasāmību.
Uzziniet, kā pareizi ievietot slejas programmā Word 2010, lai uzlabotu jūsu dokumentu formātu un struktūru.
Apsveriet iespēju aizsargāt Excel 2007 darblapu, lai izvairītos no neplānotām izmaiņām. Uzziniet, kā aizsargāt un atbloķēt šūnas, lai nodrošinātu datu integritāti.
Programmas Excel 2013 PMT funkcija aprēķina periodisko mūža rentes maksājumu. Šī funkcija ir būtiska hipotekāro kredītu maksājumu plānošanai.
Mācieties, kā veikt t-testus Excel programmā, izmantojot datus un aprakstot trīs t-testu veidus, kas noderēs jūsu datu analīzes procesā.
Uzziniet, kā filtrēt datu sarakstu programmā Excel 2016, lai ērti paslēptu nevēlamus ierakstus un strādātu tikai ar nepieciešamajiem datiem.
Uzziniet, kā vienkārši pievienot datu etiķetes diagrammai programmā Excel 2007. Palīdziet noteikt vērtības, kas tiek rādītas katrā datu punktā, izmantojot dažādas izvietošanas un formatēšanas iespējas.







