Kā pārvietoties Word 2007 tabulā
Uzziniet, kā efektīvi pārvietoties Word 2007 tabulā, izmantojot īsinājumtaustiņus un peles darbības, lai optimizētu savu darba plūsmu.
Vafeļu diagramma ir interesants vizualizācijas Excel, kas palīdz displeja virzību uz mērķi. Vafeļu diagramma būtībā ir kvadrāts, kas sadalīts 10 x 10 režģī. Katrs režģa lodziņš apzīmē 1 procentu, lai sasniegtu 100 procentu mērķi. Krāsoto vai ēnoto režģa lodziņu skaitu nosaka saistītā metrika.
Šāda veida diagramma ir salīdzinoši efektīva iespēja, ja vēlaties informācijas panelim pievienot interesantu vizualizāciju, neizkropļojot datus vai neaizņemot pārāk daudz informācijas paneļa nekustamā īpašuma.
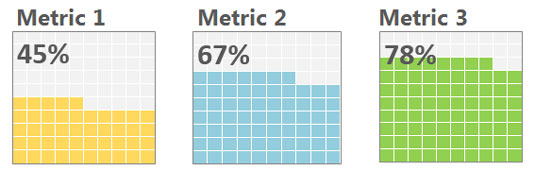
Trīs vafeļu diagrammas blakus.
Vafeļu diagrammas ir salīdzinoši viegli izveidojamas, izmantojot nelielas nosacījumformatēšanas zināšanas. Veiciet šīs darbības, lai izveidotu savu pirmo vafeļu diagrammu:
Jaunā darblapā atvēliet šūnu faktiskajai metrikai un pēc tam izveidojiet 10 x 10 procentu režģi, kas svārstās no 1% līdz 100%.
Parāda nepieciešamo sākotnējo iestatījumu.
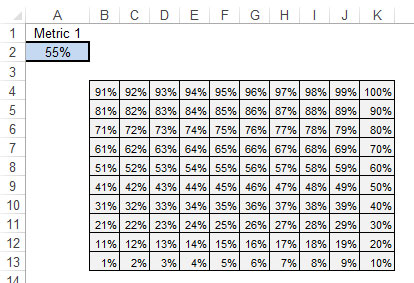
Sākotnējie iestatījumi, kas nepieciešami vafeļu diagrammai.
Iezīmējiet 10 x 10 režģi un atlasiet Sākums → Nosacījuma formatēšana → Jauns noteikums.
Izveidojiet kārtulu, kas krāso katru šūnu 10 x 10 režģī, ja šūnas vērtība ir mazāka vai vienāda ar vērtību, kas parādīta metrikas šūnā (šajā piemērā A2).
Šis attēls parāda, kā vajadzētu izskatīties formatēšanas kārtulai.
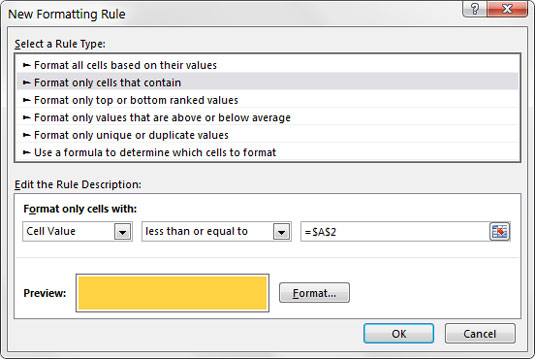
Pievienojiet nosacījumu formatējumu 10 x 10 režģim.
Noklikšķiniet uz pogas Labi, lai apstiprinātu nosacījumu formātu.
Noteikti izmantojiet vienu un to pašu krāsu formātu gan aizpildījumam, gan fontam. Tas nodrošina, ka procentuālās vērtības 10 x 10 režģī tiek paslēptas.
Tagad pārliecinieties, vai režģim ir tīra fona krāsa, ja lodziņi nav izgaismoti nosacītā formatējuma dēļ.
Iezīmējiet visas šūnas 10 x 10 režģī un lietojiet šūnām un fontam noklusējuma pelēko krāsu. Uzlieciet arī baltu apmali visām šūnām.
Šajā brīdī 10 x 10 režģim vajadzētu izskatīties līdzīgi kā šeit parādīts. Mainot metriku vai mērķa procentuālās daļas, režģim automātiski jāpielāgo krāsas, lai atspoguļotu datu izmaiņas. Ir pienācis laiks izmantot kameras rīku, lai veidotu un novietotu vafeļu diagrammu.
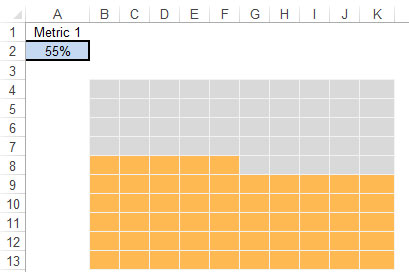
Jūsu vafeļu diagramma ir gatava rīkam Kamera.
Iezīmējiet vafeļu diagrammu un pēc tam atlasiet kameras rīka ikonu ātrās piekļuves rīkjoslā.
Cerams, ka ātrās piekļuves rīkjoslai jau esat pievienojis rīku Kamera. Ja nē, turpiniet un dariet to tagad.
Noklikšķiniet uz darblapas vietā, kur vēlaties ievietot attēlu.
Excel nekavējoties izveido saistīto attēlu, kura izmērus var mainīt un novietot vajadzīgajā vietā.
Lai pievienotu etiķeti vafeļdiagrammai, lentē noklikšķiniet uz cilnes Ievietot, atlasiet ikonu Tekstlodziņš un pēc tam noklikšķiniet uz darblapas, lai izveidotu tukšu tekstlodziņu.
Kamēr tekstlodziņš ir atlasīts, novietojiet kursoru formulu joslā, ierakstiet vienādības zīmi (=) un pēc tam noklikšķiniet uz šūnas, kurā atrodas metrikas šūna.
Pārklājiet tekstlodziņu ar jūsu etiķeti vafeļu diagrammas augšpusē.
Varat atkārtot šīs darbības, lai katrai metrikai izveidotu atsevišķu vafeļu diagrammu. Kad esat izveidojis katru vafeļu diagrammu, varat tās sakārtot, lai izveidotu pievilcīgu grafiku, kas palīdz auditorijai iztēloties veiktspēju attiecībā pret katras metrikas mērķi.
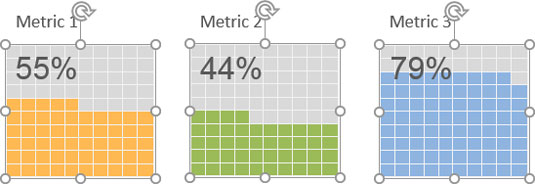
Izveidojiet vairākas vafeļu diagrammas, lai jūsu auditorijai skatītos īsumā.
Uzziniet, kā efektīvi pārvietoties Word 2007 tabulā, izmantojot īsinājumtaustiņus un peles darbības, lai optimizētu savu darba plūsmu.
Šajā sarakstā ir iekļautas desmit populārākās Excel funkcijas, kas attiecas uz plašu vajadzību klāstu. Uzziniet, kā izmantot <strong>Excel funkcijas</strong> efektīvāk!
Uzziniet, kā pievienot papildu analīzes slāņus jūsu Excel diagrammām, lai uzlabotu vizualizāciju un sniegtu precīzākus datus. Šis raksts apraksta visas nepieciešamās darbības.
Uzziniet, kā iestatīt <strong>rindkopas atkāpi</strong> programmā Word 2013, lai uzlabotu dokumenta noformējumu un lasāmību.
Uzziniet, kā pareizi ievietot slejas programmā Word 2010, lai uzlabotu jūsu dokumentu formātu un struktūru.
Apsveriet iespēju aizsargāt Excel 2007 darblapu, lai izvairītos no neplānotām izmaiņām. Uzziniet, kā aizsargāt un atbloķēt šūnas, lai nodrošinātu datu integritāti.
Programmas Excel 2013 PMT funkcija aprēķina periodisko mūža rentes maksājumu. Šī funkcija ir būtiska hipotekāro kredītu maksājumu plānošanai.
Mācieties, kā veikt t-testus Excel programmā, izmantojot datus un aprakstot trīs t-testu veidus, kas noderēs jūsu datu analīzes procesā.
Uzziniet, kā filtrēt datu sarakstu programmā Excel 2016, lai ērti paslēptu nevēlamus ierakstus un strādātu tikai ar nepieciešamajiem datiem.
Uzziniet, kā vienkārši pievienot datu etiķetes diagrammai programmā Excel 2007. Palīdziet noteikt vērtības, kas tiek rādītas katrā datu punktā, izmantojot dažādas izvietošanas un formatēšanas iespējas.







