Kā pārvietoties Word 2007 tabulā
Uzziniet, kā efektīvi pārvietoties Word 2007 tabulā, izmantojot īsinājumtaustiņus un peles darbības, lai optimizētu savu darba plūsmu.
Ja izmantojat Word 2013 tehniskām un izglītojošām grāmatām, zināt, ka tajās parasti ir iekļauts satura rādītājs jeb TOC, lai palīdzētu lasītājiem ātri atrast konkrētas sadaļas. TOC uzskaita katru dokumenta virsrakstu un vai nu norāda tā lappuses numuru (piemērots drukātām kopijām), vai nodrošina tiešo hipersaiti uz to (piemērota tiešsaistes kopijām).
TOC tiek izveidoti, pamatojoties uz jūsu dokumenta stiliem. Katram no Word iebūvētajiem virsrakstu stiliem ir iepriekš piešķirts konkrēts TOC līmenis, taču jūs varat tos mainīt.
Varat arī piešķirt TOC līmeņus arī citiem stiliem, tostarp stiliem, kurus parasti nesaistītu ar virsrakstiem. Piemēram, varat piešķirt TOC līmeni stilam, ko izmantojat attēlu parakstiem, lai iekļautu katru figūras parakstu savā TOC.
Atveriet Word 2013 dokumentu.
Šajā piemērā tiks izveidota biogrāfijas TOC.
Cilnē Sākums noklikšķiniet uz dialoglodziņa palaidēja grupā Stili.
Tiek atvērta rūts Stili.
Ritiniet uz leju dokumentā līdz pirmajam virsrakstam: Piemērā Early Career . Noklikšķiniet, lai pārvietotu ievietošanas punktu tajā.
Rūtī Stili ir iezīmēts galvenais stils.
Stili rūtī norādiet uz galveno stilu un, kad tā labajā pusē parādās lejupvērstā bultiņa, noklikšķiniet uz bultiņas, lai atvērtu tā izvēlni, un izvēlieties Modificēt.
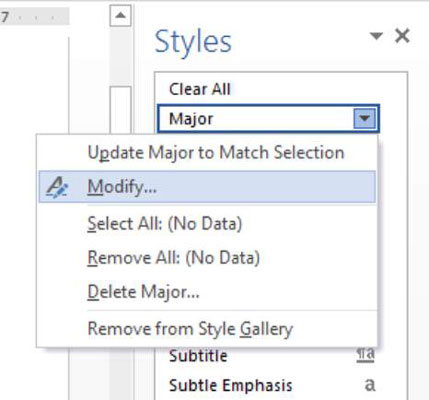
Tiek atvērts dialoglodziņš Modificēt stilu.
Dialoglodziņa apakšējā kreisajā stūrī noklikšķiniet uz pogas Formatēt un izvēlieties Rindkopa.
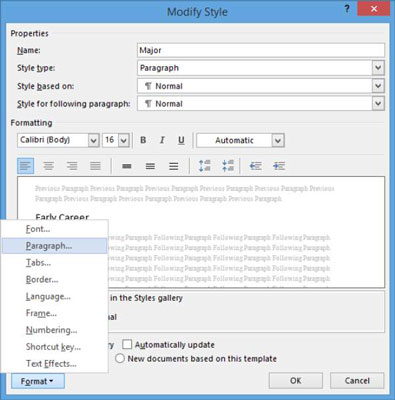
Parādītajā dialoglodziņā Rindkopa nolaižamajā sarakstā Struktūras līmenis izvēlieties 1. līmenis, noklikšķiniet uz Labi, lai aizvērtu dialoglodziņu Rindkopa, un pēc tam noklikšķiniet uz Labi, lai aizvērtu dialoglodziņu Modificēt stilu.
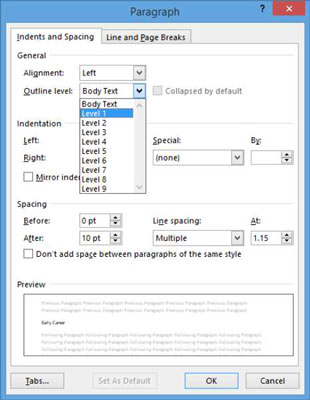
Pārvietojiet ievietošanas punktu uz mazo nosaukumu Austrālijas Karalisko gaisa spēku dzimšana un pēc tam atkārtojiet 4. līdz 6. darbību, lai piešķirtu 2. līmeni nelielajam stilam.
Stili rūtī noklikšķiniet uz pogas Aizvērt (x), lai to aizvērtu.
Saglabājiet dokumentu.
Jūs varat ievietot TOC jebkur dokumentā, taču tradicionāli to ievieto sākumā vai vismaz sākumā (piemēram, aiz titullapas). Jums ir daudz iespēju TOC ģenerēšanai, piemēram, skaitļu līdzināšana, hipersaites un iekļaujamie līmeņi.
Nospiediet Ctrl+Home, lai pārvietotu ievietošanas punktu uz dokumenta sākumu.
Izvēlieties Atsauces → Satura rādītājs → Automātiskā tabula 1.
Dokumentā tiek parādīts noklusējuma formāta TOC.
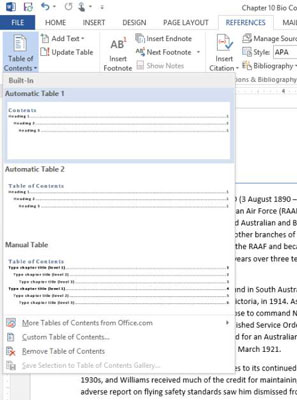
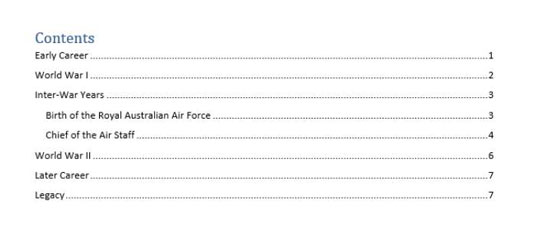
Nospiediet Ctrl+Z vai noklikšķiniet uz pogas Atsaukt ātrās piekļuves rīkjoslā, lai noņemtu TOC.
Pēc tam to atkārtoti izveidojiet, izmantojot citus iestatījumus.
Izvēlieties Atsauces → Satura rādītājs → Pielāgots satura rādītājs.
Tiek atvērts dialoglodziņš Satura rādītājs.
Nolaižamajā sarakstā Formāti izvēlieties Formāli un pēc tam noklikšķiniet uz Labi.
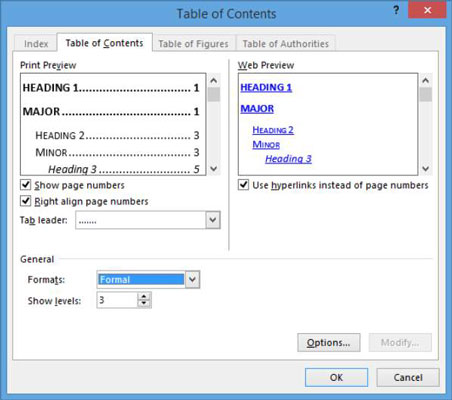
Tiek parādīts citādi formatēts TOC.
Saglabājiet dokumentu.
Veicot izmaiņas dokumentā, TOC netiek automātiski atjaunināts. Tomēr varat to atsvaidzināt jebkurā laikā.
Ritiniet uz leju līdz pirmajam dokumenta virsrakstam ( šajā piemērā Early Career ) un rediģējiet to uz Early Life.
Ritiniet atpakaļ līdz dokumenta augšdaļai un pēc tam cilnes Atsauces grupā Satura rādītājs izvēlieties Atjaunināt tabulu.
Tiek atvērts dialoglodziņš Atjaunināt satura rādītāju.
Atlasiet Atjaunināt visu tabulu un pēc tam noklikšķiniet uz Labi.
TOC tiek atjaunināts, lai parādītu jauno formulējumu.
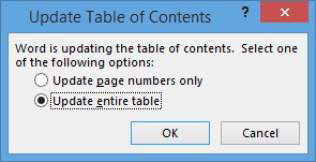
Saglabājiet dokumentu.
TOC teksts tiek formatēts atbilstoši īpašiem Word iebūvētajiem TOC stiliem. Veidojot TOC, varat izvēlēties citu formātu (izmantojot nolaižamo sarakstu Formāti. Varat arī precīzi noregulēt TOC stilus, modificējot stilus atsevišķi.
TOC dokumenta sākumā noklikšķiniet uz pirmās rindas (šajā piemērā Early Life ).
Cilnē Sākums noklikšķiniet uz dialoglodziņa palaidēja grupā Stili, atverot rūti Stili.
Rūtī Stili ritiniet uz leju līdz TOC stiliem.
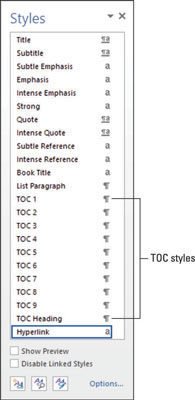
Ar peles labo pogu noklikšķiniet uz TOC 1 stila rūtī Stili un izvēlieties Modificēt.
Tiek atvērts dialoglodziņš Modificēt stilu.
Noklikšķiniet uz pogas Treknraksts, lai izslēgtu atribūtu Bold, un pēc tam noklikšķiniet uz Labi.
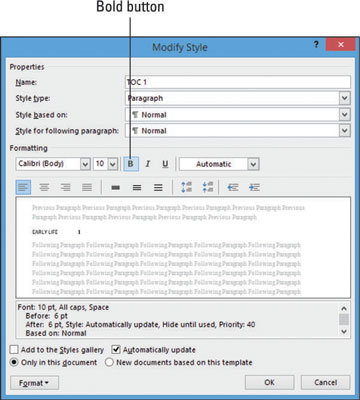
Tiek atjaunināts viss teksts, kas izmanto šo stilu (tas ir, viss 1. līmeņa teksts TOC). Ņemiet vērā, ka visi virsraksti, kas izmanto TOC 1 stilu, vairs nav treknrakstā.
Noklikšķiniet prom no TOC, lai to noņemtu, un pēc tam noklikšķiniet uz pogas Aizvērt (x) rūtī Stili, lai to aizvērtu.
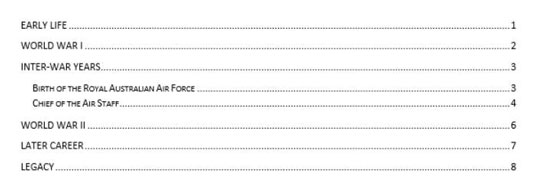
Saglabājiet dokumentu.
Uzziniet, kā efektīvi pārvietoties Word 2007 tabulā, izmantojot īsinājumtaustiņus un peles darbības, lai optimizētu savu darba plūsmu.
Šajā sarakstā ir iekļautas desmit populārākās Excel funkcijas, kas attiecas uz plašu vajadzību klāstu. Uzziniet, kā izmantot <strong>Excel funkcijas</strong> efektīvāk!
Uzziniet, kā pievienot papildu analīzes slāņus jūsu Excel diagrammām, lai uzlabotu vizualizāciju un sniegtu precīzākus datus. Šis raksts apraksta visas nepieciešamās darbības.
Uzziniet, kā iestatīt <strong>rindkopas atkāpi</strong> programmā Word 2013, lai uzlabotu dokumenta noformējumu un lasāmību.
Uzziniet, kā pareizi ievietot slejas programmā Word 2010, lai uzlabotu jūsu dokumentu formātu un struktūru.
Apsveriet iespēju aizsargāt Excel 2007 darblapu, lai izvairītos no neplānotām izmaiņām. Uzziniet, kā aizsargāt un atbloķēt šūnas, lai nodrošinātu datu integritāti.
Programmas Excel 2013 PMT funkcija aprēķina periodisko mūža rentes maksājumu. Šī funkcija ir būtiska hipotekāro kredītu maksājumu plānošanai.
Mācieties, kā veikt t-testus Excel programmā, izmantojot datus un aprakstot trīs t-testu veidus, kas noderēs jūsu datu analīzes procesā.
Uzziniet, kā filtrēt datu sarakstu programmā Excel 2016, lai ērti paslēptu nevēlamus ierakstus un strādātu tikai ar nepieciešamajiem datiem.
Uzziniet, kā vienkārši pievienot datu etiķetes diagrammai programmā Excel 2007. Palīdziet noteikt vērtības, kas tiek rādītas katrā datu punktā, izmantojot dažādas izvietošanas un formatēšanas iespējas.







