Kā pārvietoties Word 2007 tabulā
Uzziniet, kā efektīvi pārvietoties Word 2007 tabulā, izmantojot īsinājumtaustiņus un peles darbības, lai optimizētu savu darba plūsmu.
Vai vēlaties izveidot tikšanos vietnē Outlook.com? Ja esat lielas slodzes ceļu satiksmes dalībnieks, jūs, iespējams, glabājat savu kalendāru viedtālrunī savām vajadzībām, taču visiem pārējiem šīs tikšanās un sanāksmes, ļoti iespējams, ir Outlook kalendārā. Tikšanās un sapulces, kuras publicējat programmā Outlook, ir saistītas ar vietni Outlook.com, tāpēc no jebkuras tīmekļa ierīces varat redzēt, kur jums vajadzētu būt un ar ko kopā. Tagad jūs zināt, kad esat pieejams sanāksmēm, pusdienām un nejaušām mēles saitēm.
Ja vēlaties, lai jūsu Outlook darbvirsmas dati un Outlook.com dati tiktu sinhronizēti automātiski, abās sistēmās ir jāizmanto viena un tā pati e-pasta adrese. Kalendāra dati nebūs vienādi, ja reģistrējaties Outlook.com e-pasta kontam, bet izmantojat POP kontu no cita pakalpojuma Outlook datorā. Vietnē Outlook.com var būt vairāki e-pasta konti; vienkārši izveidojiet jaunu un pēc tam saistiet to ar vēlamo kontu, ko izmantojat Outlook datora versijā.
Lai ievadītu tikšanos, veiciet šīs darbības:
Noklikšķiniet uz ikonas lentes kreisajā galā un pēc tam izvēlieties Kalendārs.
Kalendārs parāda jūsu tikšanās.
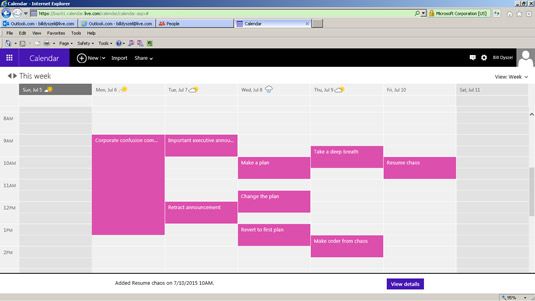
Kalendārā ir redzamas jūsu tikšanās.
Noklikšķiniet uz pogas Jauns rīkjoslā ekrāna augšdaļā.
Tiek parādīta veidlapa Pievienot notikumu.
Noklikšķiniet uz lodziņa Pievienot tēmu un ievadiet tikšanās nosaukumu.
Ievadiet kaut ko tādu, kas raksturo jūsu tikšanos, piemēram, Tikšanās ar Bambi un Godzillu .
Noklikšķiniet uz lodziņa Atrašanās vieta un ievadiet tikšanās vietu.
Hmm, varbūt Tokijas centrā?
Noklikšķiniet uz bultiņas blakus lodziņam Kalendārs un izvēlieties pareizo kalendāru.
Vietnei Outlook.com varat saistīt vairākus kalendārus.
Noklikšķiniet uz tikšanās sākuma datuma.
Ja uznirstošajā kalendārā nav datuma, noklikšķiniet uz bultiņām blakus mēneša nosaukumam mazajā kalendārā, līdz tiek parādīts datums.
Noklikšķiniet uz lodziņa Laiks un izvēlieties tikšanās laiku.
Izvēlieties tikšanās sākuma laiku. Ievadot tikšanās informāciju, varat ievadīt atrašanās vietu, beigu datumu un beigu laiku. Noklikšķiniet uz Pievienot papildu informāciju, lai ievadītu citu informāciju, piemēram, informāciju par sapulces atkārtošanos.
Noklikšķiniet uz Saglabāt.
Pēc noklusējuma jūsu Outlook.com kalendārs nosūtīs jums e-pasta paziņojumus par gaidāmajām šīs dienas tikšanās reizēm. Noklikšķiniet uz saites e-pasta ziņojumā, lai skatītu informāciju par tikšanos.
Vēl ātrāks veids, kā ievadīt tikšanos, ir noklikšķināt uz pogas Diena vai Nedēļa un pēc tam veikt dubultklikšķi uz rindas, kas atbilst jūsu tikšanās dienai un stundai. Tiek parādīta veidlapa Pievienot notikumu, kurā redzams jūsu izvēlētais datums un laiks.
Uzziniet, kā efektīvi pārvietoties Word 2007 tabulā, izmantojot īsinājumtaustiņus un peles darbības, lai optimizētu savu darba plūsmu.
Šajā sarakstā ir iekļautas desmit populārākās Excel funkcijas, kas attiecas uz plašu vajadzību klāstu. Uzziniet, kā izmantot <strong>Excel funkcijas</strong> efektīvāk!
Uzziniet, kā pievienot papildu analīzes slāņus jūsu Excel diagrammām, lai uzlabotu vizualizāciju un sniegtu precīzākus datus. Šis raksts apraksta visas nepieciešamās darbības.
Uzziniet, kā iestatīt <strong>rindkopas atkāpi</strong> programmā Word 2013, lai uzlabotu dokumenta noformējumu un lasāmību.
Uzziniet, kā pareizi ievietot slejas programmā Word 2010, lai uzlabotu jūsu dokumentu formātu un struktūru.
Apsveriet iespēju aizsargāt Excel 2007 darblapu, lai izvairītos no neplānotām izmaiņām. Uzziniet, kā aizsargāt un atbloķēt šūnas, lai nodrošinātu datu integritāti.
Programmas Excel 2013 PMT funkcija aprēķina periodisko mūža rentes maksājumu. Šī funkcija ir būtiska hipotekāro kredītu maksājumu plānošanai.
Mācieties, kā veikt t-testus Excel programmā, izmantojot datus un aprakstot trīs t-testu veidus, kas noderēs jūsu datu analīzes procesā.
Uzziniet, kā filtrēt datu sarakstu programmā Excel 2016, lai ērti paslēptu nevēlamus ierakstus un strādātu tikai ar nepieciešamajiem datiem.
Uzziniet, kā vienkārši pievienot datu etiķetes diagrammai programmā Excel 2007. Palīdziet noteikt vērtības, kas tiek rādītas katrā datu punktā, izmantojot dažādas izvietošanas un formatēšanas iespējas.







