Kā pārvietoties Word 2007 tabulā
Uzziniet, kā efektīvi pārvietoties Word 2007 tabulā, izmantojot īsinājumtaustiņus un peles darbības, lai optimizētu savu darba plūsmu.
Programmas Word 2016 dokumentos rindkopas aizpilda lapas malu no vienas puses uz otru, kā to nosaka pamatojums vai līdzinājums. No šī noteikuma var izdarīt izņēmumus. Rindkopas pirmo rindiņu var ievilkt atkāpi, pārējās rindas var ievilkt, kā arī kreiso un labo pusi var ievilkt. Tas ir rindkopas atkāpes vājprāts!
Rindkopas atkāpes pielāgošana neietekmē rindkopas līdzinājumu.
Rindkopas ir ievilktas attiecībā pret lapas piemalēm.
Agrāk katru rindkopu bija ierasts sākt ar cilni. Cilnē būtu pirmās rindas atkāpe, palīdzot lasītājam noteikt jauno rindkopu. Programma Word var ietaupīt cilnes rakstīšanas enerģiju, automātiski formatējot katru rindkopu ar atkāpi pirmajā rindā. Lūk, kā to izdarīt:
Noklikšķiniet uz cilnes Sākums.
Grupā Rindkopa noklikšķiniet uz dialoglodziņa palaidēja.
Parādās dialoglodziņš Rindkopa.
Noklikšķiniet uz nolaižamā saraksta Īpašais un izvēlieties Pirmā rinda.
Pārliecinieties, vai lodziņā Pēc ir norādīta vērtība 0,5 collas.
Lodziņā Pēc tiek rādīta puscolla, kas ir standarta tabulēšanas pietura un ievērojams attālums līdz pirmās teksta rindiņas atkāpei.
Noklikšķiniet uz Labi.
Pašreizējās rindkopas pirmā rinda vai visas atlasītā bloka rindkopas ir atkāpes atbilstoši lodziņā Pēc norādītajai summai.
Lai noņemtu rindkopas pirmās rindas atkāpi, atkārtojiet šīs darbības, bet 3. darbības nolaižamajā sarakstā atlasiet (nav).
Programmas Word automātiskās labošanas funkcija var automātiski atkāpties rindkopas pirmajā rindiņā, kas ir ērti, bet arī kaitinoši. Automātiskā labošana pārvērš tabulēšanas rakstzīmi pirmās rindas atkāpes formātā, kas var nebūt tas, ko vēlaties. Ja tā, noklikšķiniet uz automātiskās labošanas ikonas (redzama piemalē) un izvēlieties komandu Convert Back to Tab.
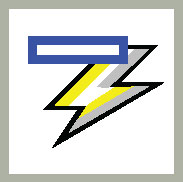
Ja izvēlaties rindkopu pirmajā rindiņā ievietot atkāpi, jums nav jāpievieno atstarpe aiz rindkopām.
Karājas atkāpe nav nenovēršams briesmās. Nē, tā ir rindkopa, kurā pirmā rindiņa pārtrauc kreiso malu vai, no citas perspektīvas, kurā visas rindas, izņemot pirmo, ir atkāpes. Šeit ir piemērs:
Dusmīgais hidrants: ar šo mākslīgo ugunsdzēsības ierīci turiet suņus prom no zāliena. Šķiet, ka tas ir īsts, taču, ja roveris klīst pārāk tuvu, viņš tiek sastapts ar kaitinošu, bet juridiski drošu elektriskās strāvas triecienu. Pieejams arī pastnieka formā.
Vienkāršs veids, kā izveidot šādu zvēru, ir nospiest Ctrl+T, Hanging Indent īsinājumtaustiņu. Komanda ietekmē pašreizējo rindkopu vai visas atlasītās rindkopas.
Ne tik vienkāršs veids, kā piekārt atkāpi, ir izmantot dialoglodziņu Rindkopa: Apgabalā Atkāpe noklikšķiniet uz izvēlnes Īpašais un izvēlieties Piekāršana. Izmantojiet tekstlodziņu Pēc, lai iestatītu atkāpes dziļumu.
Katru reizi, nospiežot taustiņu kombināciju Ctrl+T, rindkopa tiek ievilkta vēl par puscollu.
Lai atsauktu piekārtu atkāpi, nospiediet Ctrl+Shift+T. Tā ir atkarības taustiņu kombinācija, un tā atjauno rindkopas kaklu formu.
Lai pievērstu uzmanību rindkopai, tās kreiso pusi var iesūkt iecirtumā. Šo prezentāciju bieži izmanto citētiem materiāliem garākā teksta daļā.
Lai veiktu rindkopas atkāpi, ievērojiet šīs darbības:
Noklikšķiniet uz cilnes Sākums.
Grupā Rindkopa noklikšķiniet uz komandas pogas Palielināt atkāpi.
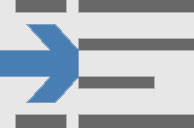
Rindkopas kreisā mala pārlec pāri vienai tabulēšanas pieturai (puscollu).
Lai noņemtu atkāpi rindkopai ar atkāpi, 2. darbībā noklikšķiniet uz komandas pogas Samazināt atkāpi.
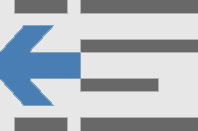
Ja vēlaties precizēt atkāpes, kā arī atkāpi rindkopas labajā pusē, noklikšķiniet uz cilnes Izkārtojums un izmantojiet vadīklas Atkāpe pa kreisi un Atkāpe pa labi, lai iestatītu konkrētas atkāpes vērtības. Iestatiet abām vadīklām vienādu vērtību, lai izslēgtu bloka pēdiņu vai ligzdotu rindkopu.
Tastatūras īsinājumtaustiņš rindkopas atkāpei ir Ctrl+M. Īsinājumtaustiņš rindkopas atkāpes noņemšanai ir Shift+Ctrl+M.
Lai atsauktu rindkopas atkāpi, noklikšķiniet uz cilnes Izkārtojums un grupā Rindkopa iestatiet gan kreisās, gan labās atkāpes vērtības uz 0.
Atkāpē tikai vienu rindkopu vai nelielu rindkopu grupu. Šis formāts nav paredzēts gariem teksta posmiem.
Nemēģiniet jaukt kreiso un labo atkāpi ar pirmās rindas atkāpi vai piekārtu atkāpi, ja esat miegains vai strādājat ar smagu aprīkojumu.
Uzziniet, kā efektīvi pārvietoties Word 2007 tabulā, izmantojot īsinājumtaustiņus un peles darbības, lai optimizētu savu darba plūsmu.
Šajā sarakstā ir iekļautas desmit populārākās Excel funkcijas, kas attiecas uz plašu vajadzību klāstu. Uzziniet, kā izmantot <strong>Excel funkcijas</strong> efektīvāk!
Uzziniet, kā pievienot papildu analīzes slāņus jūsu Excel diagrammām, lai uzlabotu vizualizāciju un sniegtu precīzākus datus. Šis raksts apraksta visas nepieciešamās darbības.
Uzziniet, kā iestatīt <strong>rindkopas atkāpi</strong> programmā Word 2013, lai uzlabotu dokumenta noformējumu un lasāmību.
Uzziniet, kā pareizi ievietot slejas programmā Word 2010, lai uzlabotu jūsu dokumentu formātu un struktūru.
Apsveriet iespēju aizsargāt Excel 2007 darblapu, lai izvairītos no neplānotām izmaiņām. Uzziniet, kā aizsargāt un atbloķēt šūnas, lai nodrošinātu datu integritāti.
Programmas Excel 2013 PMT funkcija aprēķina periodisko mūža rentes maksājumu. Šī funkcija ir būtiska hipotekāro kredītu maksājumu plānošanai.
Mācieties, kā veikt t-testus Excel programmā, izmantojot datus un aprakstot trīs t-testu veidus, kas noderēs jūsu datu analīzes procesā.
Uzziniet, kā filtrēt datu sarakstu programmā Excel 2016, lai ērti paslēptu nevēlamus ierakstus un strādātu tikai ar nepieciešamajiem datiem.
Uzziniet, kā vienkārši pievienot datu etiķetes diagrammai programmā Excel 2007. Palīdziet noteikt vērtības, kas tiek rādītas katrā datu punktā, izmantojot dažādas izvietošanas un formatēšanas iespējas.







