Kā pārvietoties Word 2007 tabulā
Uzziniet, kā efektīvi pārvietoties Word 2007 tabulā, izmantojot īsinājumtaustiņus un peles darbības, lai optimizētu savu darba plūsmu.
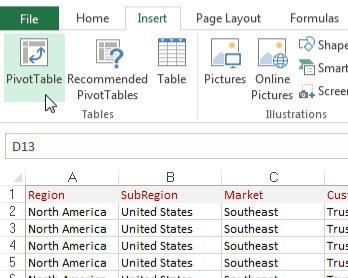
Lentē atlasiet cilni Ievietot.
Šeit atrodiet PivotTable ikonu. Nolaižamajā sarakstā zem ikonas izvēlieties PivotTable. Veicot šo darbību, tiek atvērts dialoglodziņš Rakurstabulas izveide.
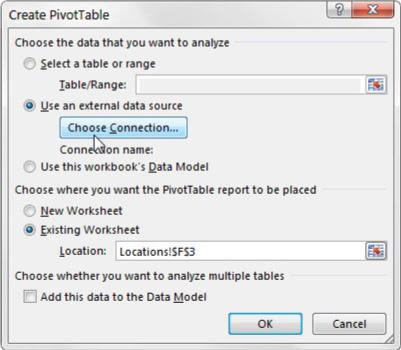
Excel mēģina jūsu vietā aizpildīt jūsu datu diapazonu. Vienmēr pārliecinieties, vai ir izvēlēts pareizais diapazons.
Kā redzat, šajā dialoglodziņā tiek prasīts norādīt avota datu atrašanās vietu un vietu, kur vēlaties ievietot rakurstabulu.
Ņemiet vērā arī to, ka jaunas rakurstabulas noklusējuma atrašanās vieta ir Jauna darblapa. Tas nozīmē, ka jūsu rakurstabula tiek ievietota jaunā darblapā pašreizējā darbgrāmatā. Varat to mainīt, atlasot opciju Esošā darblapa un norādot darblapu, kurā vēlaties ievietot rakurstabulu.
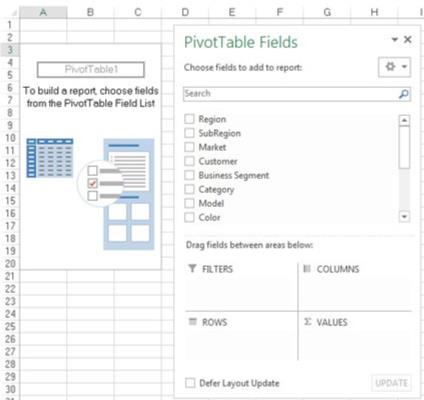
Noklikšķiniet uz Labi.
Šajā brīdī jaunā darblapā ir tukša rakurstabulas atskaite. Blakus tukšajai rakurstabulai tiek parādīts dialoglodziņš Rakurstabulas lauki.
Šeit ir ideja pievienot rakurstabulai vajadzīgos laukus, izmantojot četras nolaižamās zonas, kas atrodamas rakurstabulas lauku sarakstā: filtri, kolonnas, rindas un vērtības. Patīkami, ka šīs nolaišanas zonas atbilst četrām pagrieziena tabulas zonām.
Ja, noklikšķinot uz rakurstabulas, dialoglodziņš Rakurstabulas lauki netiek atvērts, varat to atvērt manuāli, ar peles labo pogu noklikšķinot jebkurā vietā rakurstabulas iekšpusē un atlasot Rādīt lauku sarakstu.
Tagad, pirms sākat izmest laukus dažādās nomešanas zonās, jums jāuzdod sev divi jautājumi: "Ko es mēru?" un "Kā es gribu to redzēt?" Atbildes uz šiem jautājumiem sniedz dažus norādījumus, lai noteiktu, kuri lauki ir jāievieto.
Lai izveidotu pirmo rakurstabulas pārskatu, novērtējiet pārdošanas apjomu dolāros pēc tirgus. Tas automātiski norāda, ka jums ir jāstrādā ar laukiem Pārdošanas summa un laukiem Tirgus.
Kā jūs to vēlaties redzēt? Jūs vēlaties, lai tirgi tiktu uzskaitīti pārskata kreisajā pusē un pārdošanas apjoms tiktu aprēķināts blakus katram tirgum. Atceroties četrus rakurstabulas apgabalus, lauks Tirgus jāpievieno rindu nomešanas zonai un lauks Pārdošanas apjoms jāpievieno vērtību krituma zonai.
Noklikšķiniet uz Labi.
Šajā brīdī jaunā darblapā ir tukša rakurstabulas atskaite. Blakus tukšajai rakurstabulai tiek parādīts dialoglodziņš Rakurstabulas lauki.
Šeit ir ideja pievienot rakurstabulai vajadzīgos laukus, izmantojot četras nolaižamās zonas, kas atrodamas rakurstabulas lauku sarakstā: filtri, kolonnas, rindas un vērtības. Patīkami, ka šīs nolaišanas zonas atbilst četrām pagrieziena tabulas zonām.
Ja, noklikšķinot uz rakurstabulas, dialoglodziņš Rakurstabulas lauki netiek atvērts, varat to atvērt manuāli, ar peles labo pogu noklikšķinot jebkurā vietā rakurstabulas iekšpusē un atlasot Rādīt lauku sarakstu.
Tagad, pirms sākat izmest laukus dažādās nomešanas zonās, jums jāuzdod sev divi jautājumi: "Ko es mēru?" un "Kā es gribu to redzēt?" Atbildes uz šiem jautājumiem sniedz dažus norādījumus, lai noteiktu, kuri lauki ir jāievieto.
Lai izveidotu pirmo rakurstabulas pārskatu, novērtējiet pārdošanas apjomu dolāros pēc tirgus. Tas automātiski norāda, ka jums ir jāstrādā ar laukiem Pārdošanas summa un laukiem Tirgus.
Kā jūs to vēlaties redzēt? Jūs vēlaties, lai tirgi tiktu uzskaitīti pārskata kreisajā pusē un pārdošanas apjoms tiktu aprēķināts blakus katram tirgum. Atceroties četrus rakurstabulas apgabalus, lauks Tirgus jāpievieno rindu nomešanas zonai un lauks Pārdošanas apjoms jāpievieno vērtību krituma zonai.
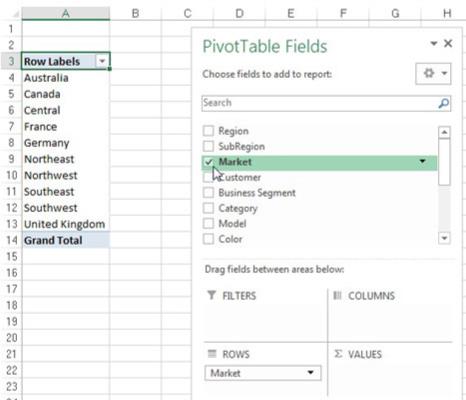
Sarakstā atzīmējiet izvēles rūtiņu Market.
Tagad, kad rakurstabulā ir reģioni, ir pienācis laiks pievienot dolāru pārdošanas apjomu.
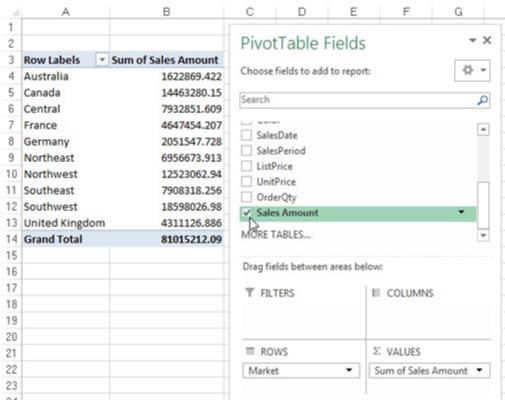
Sarakstā atzīmējiet izvēles rūtiņu Pārdošanas summa.
Atzīmējot izvēles rūtiņu, kas nav ciparu (teksts vai datums), šis lauks tiek automātiski ievietots rakurstabulas rindas apgabalā. Atzīmējot ciparu izvēles rūtiņu, šis lauks tiek automātiski ievietots rakurstabulas vērtību apgabalā.
Kas notiek, ja jums ir nepieciešami lauki citos rakurstabulas apgabalos? Tā vietā, lai atzīmētu lauka izvēles rūtiņu, varat vilkt jebkuru lauku tieši uz dažādām nomešanas zonām.
Vēl viena lieta: pievienojot laukus nomešanas zonām, jums var būt grūti redzēt visus laukus katrā nomešanas zonā. Varat izvērst dialoglodziņu Rakurstabulas lauki, noklikšķinot un velkot dialoglodziņa apmales.
Kā redzat, jūs tikko analizējāt katra tirgus pārdošanas apjomus tikai dažos soļos! Tas ir pārsteidzošs varoņdarbs, ņemot vērā, ka jūs sākat ar vairāk nekā 60 000 datu rindu. Ar nelielu formatējumu šī pieticīgā rakurstabula var kļūt par sākuma punktu vadības ziņojumam.
Uzziniet, kā efektīvi pārvietoties Word 2007 tabulā, izmantojot īsinājumtaustiņus un peles darbības, lai optimizētu savu darba plūsmu.
Šajā sarakstā ir iekļautas desmit populārākās Excel funkcijas, kas attiecas uz plašu vajadzību klāstu. Uzziniet, kā izmantot <strong>Excel funkcijas</strong> efektīvāk!
Uzziniet, kā pievienot papildu analīzes slāņus jūsu Excel diagrammām, lai uzlabotu vizualizāciju un sniegtu precīzākus datus. Šis raksts apraksta visas nepieciešamās darbības.
Uzziniet, kā iestatīt <strong>rindkopas atkāpi</strong> programmā Word 2013, lai uzlabotu dokumenta noformējumu un lasāmību.
Uzziniet, kā pareizi ievietot slejas programmā Word 2010, lai uzlabotu jūsu dokumentu formātu un struktūru.
Apsveriet iespēju aizsargāt Excel 2007 darblapu, lai izvairītos no neplānotām izmaiņām. Uzziniet, kā aizsargāt un atbloķēt šūnas, lai nodrošinātu datu integritāti.
Programmas Excel 2013 PMT funkcija aprēķina periodisko mūža rentes maksājumu. Šī funkcija ir būtiska hipotekāro kredītu maksājumu plānošanai.
Mācieties, kā veikt t-testus Excel programmā, izmantojot datus un aprakstot trīs t-testu veidus, kas noderēs jūsu datu analīzes procesā.
Uzziniet, kā filtrēt datu sarakstu programmā Excel 2016, lai ērti paslēptu nevēlamus ierakstus un strādātu tikai ar nepieciešamajiem datiem.
Uzziniet, kā vienkārši pievienot datu etiķetes diagrammai programmā Excel 2007. Palīdziet noteikt vērtības, kas tiek rādītas katrā datu punktā, izmantojot dažādas izvietošanas un formatēšanas iespējas.







