Kā pārvietoties Word 2007 tabulā
Uzziniet, kā efektīvi pārvietoties Word 2007 tabulā, izmantojot īsinājumtaustiņus un peles darbības, lai optimizētu savu darba plūsmu.
Veidnes būtībā ir piezīmes, kas ir iepriekš formatētas programmā OneNote 2013, lai jūs principā varētu aizpildīt tukšās vietas, lai izveidotu profesionāla izskata piezīmi. Ir pieejamas dažādas veidņu iespējas, lai piezīmju veikšana būtu jums piemērota.
Programmā OneNote 2013 ir pieejamas vairākas veidnes, kuras varat izmantot, lai ātri izveidotu jaunas piezīmes; šīs noklusējuma veidnes ietilpst šādās piecās kategorijās:
Akadēmiskais: OneNote bija paredzēts studentiem piezīmju veikšanai, un, lai gan programma ir noderīga ikvienam, studenti, kas veic piezīmes, joprojām ir programmatūras galvenā priekšrocība. Šīs veidnes var parādīt, ko varat darīt ar lekciju piezīmēm, neatkarīgi no tā, vai vēlaties vienkāršas vai uzlabotas piezīmes vai veidnes, kas īpaši paredzētas matemātikas vai vēstures nodarbībām.
Tukšs: šajā kategorijā ietilpst dažādu izmēru, veidu un krāsu tukšs papīrs. Neatkarīgi no tā, vai vēlaties pastkartes izmēru, juridisko izmēru vai lokveida papīru, kādu redzat īstās piezīmju grāmatiņās, varat izvēlēties no vairāk nekā duci izmēru un stilu un pat mainīt papīra fona krāsu.
Uzņēmējdarbība: šīs kategorijas uzmanības centrā ir sapulču piezīmes. Neatkarīgi no tā, vai vēlaties vienkāršas, personiskas vai oficiālas sapulces piezīmes, šīs veidnes atvieglo sapulces piezīmju ņemšanu un kārtošanu.
Dekoratīvie: ja vēlaties savām piezīmēm pievienot picu, jums patiks šī kategorija, kurā ir vairāki desmiti dekoratīvo piezīmju papīra stilu, kas ir līdzīgi speciālajam papīram, ko varat iegādāties biroja piederumu veikalos. Lielākā daļa no tiem ietver grafiskos elementus vai nu dokumenta virsrakstjoslā, kreisajā malā vai visā lapā.
Plānotāji: mazākā no kategorijām, plānotāji ietver vairākas uzdevumu saraksta veidnes, kurām pēc noklusējuma ir pievienoti grafiskie elementi un izvēles rūtiņas. Daži no tiem ietver vairākus sarakstus, kas atdalīti pēc prioritātes vai projekta, kā arī vienu uzdevumu sarakstu.
Veidņu izmantošana programmā OneNote ir vienkārša, un tā nodrošina galveno saīsni uz labi formatētu piezīmi. Veiciet šīs darbības, lai sāktu jaunu piezīmi, izmantojot veidni:
Atveriet jaunu lapu programmā OneNote un atlasiet cilni Ievietot.
Noklikšķiniet vai pieskarieties pogai Lapu veidnes.
Rūts Veidnes tiek parādīta OneNote loga labajā pusē.
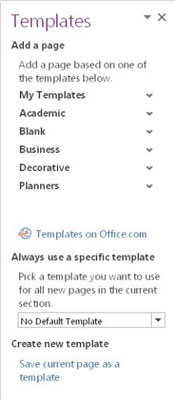
Ja tā vietā noklikšķināsit uz pogas Lapu veidnes vai piesitīsit lejupvērstajai bultiņai, jūs redzēsit saīsnes uz iepriekš izmantotajām veidnēm, kā arī saraksta apakšā ir saīsne, lai atvērtu paneli Veidnes. Izmantojiet šos saīsnes, lai vispār nebūtu jāatver rūts Veidnes.
Noklikšķiniet vai pieskarieties melnai lejupvērstajai bultiņai blakus kategorijai rūtī Veidnes, lai skatītu šīs kategorijas veidnes.
Atlasiet veidnes nosaukumu, lai to lietotu pašlaik atvērtajā lapā.
Veidnes ir vieglāk izmantot pirms piezīmes izveides. Lai izmantotu veidni esošai piezīmei, jums ir jāizveido jauna lapa, izmantojot veidni, un pēc tam jākopē un jāielīmē saturs no sākotnējās piezīmes jaunajā lapā, kurā ir iekļauta veidne. Ja vienkārši mēģināt pievienot veidni esošai piezīmei, viss piezīmes saturs tiks izdzēsts.
Veidnes izveide ir tikpat vienkārša kā piezīmes noformēšana un saglabāšana kā veidne. Lai to izdarītu, veiciet tālāk norādītās darbības.
Izveidojiet piezīmi, kuru vēlaties pārvērst par veidni.
Apsveriet iespēju piezīmes veidnes versijā ievietot vispārīgu informāciju, nevis konkrētu informāciju. Piemēram, faktiskā vārda vietā varat ievietot vārdu “Vārds”.
Atlasiet cilni Ievietot un noklikšķiniet vai pieskarieties pogai Lapas veidnes.
Rūts Veidnes tiek parādīta OneNote loga labajā pusē.
Kad ir atvērta piezīme, kuru vēlaties pārvērst par veidni, rūtī Veidnes atlasiet saiti Saglabāt pašreizējo lapu kā veidni.
Tiek atvērts dialoglodziņš, kurā tiek piedāvāts nosaukt veidni. Varat noklikšķināt uz izvēles rūtiņas, lai padarītu veidni par noklusējuma veidni visām jaunajām piezīmēm pašreizējā sadaļā.
Ievadiet veidnes nosaukumu un noklikšķiniet uz Saglabāt.
Ja šī ir jūsu pirmā saglabātā veidne, rūtī Veidnes tiek parādīta jauna kategorija ar nosaukumu Manas veidnes ar jūsu jauno veidni zem tās. Šeit būs redzamas arī visas turpmākās saglabātās veidnes.
Varat iestatīt veidni kā noklusējuma veidni visām jaunajām piezīmēm attiecīgajā sadaļā. Lai to izdarītu, veiciet tālāk norādītās darbības.
Atveriet lapu un lietojiet šai lapai vajadzīgo veidni.
Atlasiet cilni Ievietot un noklikšķiniet vai pieskarieties pogai Lapas veidnes.
Rūts Veidnes tiek parādīta OneNote loga labajā pusē.
Atlasiet veidni nolaižamajā sarakstā, kas atrodas rūts Veidnes sadaļas Vienmēr izmantot konkrētu veidni apakšā.
Tiklīdz aizverat rūti Veidnes, programma OneNote aizmirst noklusējuma veidni un izmanto iestatījumu Bez noklusējuma veidnes.
Uzziniet, kā efektīvi pārvietoties Word 2007 tabulā, izmantojot īsinājumtaustiņus un peles darbības, lai optimizētu savu darba plūsmu.
Šajā sarakstā ir iekļautas desmit populārākās Excel funkcijas, kas attiecas uz plašu vajadzību klāstu. Uzziniet, kā izmantot <strong>Excel funkcijas</strong> efektīvāk!
Uzziniet, kā pievienot papildu analīzes slāņus jūsu Excel diagrammām, lai uzlabotu vizualizāciju un sniegtu precīzākus datus. Šis raksts apraksta visas nepieciešamās darbības.
Uzziniet, kā iestatīt <strong>rindkopas atkāpi</strong> programmā Word 2013, lai uzlabotu dokumenta noformējumu un lasāmību.
Uzziniet, kā pareizi ievietot slejas programmā Word 2010, lai uzlabotu jūsu dokumentu formātu un struktūru.
Apsveriet iespēju aizsargāt Excel 2007 darblapu, lai izvairītos no neplānotām izmaiņām. Uzziniet, kā aizsargāt un atbloķēt šūnas, lai nodrošinātu datu integritāti.
Programmas Excel 2013 PMT funkcija aprēķina periodisko mūža rentes maksājumu. Šī funkcija ir būtiska hipotekāro kredītu maksājumu plānošanai.
Mācieties, kā veikt t-testus Excel programmā, izmantojot datus un aprakstot trīs t-testu veidus, kas noderēs jūsu datu analīzes procesā.
Uzziniet, kā filtrēt datu sarakstu programmā Excel 2016, lai ērti paslēptu nevēlamus ierakstus un strādātu tikai ar nepieciešamajiem datiem.
Uzziniet, kā vienkārši pievienot datu etiķetes diagrammai programmā Excel 2007. Palīdziet noteikt vērtības, kas tiek rādītas katrā datu punktā, izmantojot dažādas izvietošanas un formatēšanas iespējas.







