Kā pārvietoties Word 2007 tabulā
Uzziniet, kā efektīvi pārvietoties Word 2007 tabulā, izmantojot īsinājumtaustiņus un peles darbības, lai optimizētu savu darba plūsmu.
Tāpat kā varat izmantot programmas Excel 2016 automātisko aizpildīšanu, lai aizpildītu virkni ar soli, kas atšķiras no vienas vienības, varat arī iegūt to, lai aizpildītu sava dizaina pielāgotus sarakstus.
Piemēram, pieņemsim, ka jums bieži ir jāievada standarta pilsētu atrašanās vietu sērija kā kolonnu vai rindu virsraksti jaunajās izklājlapās, ko veidojat. Tā vietā, lai kopētu pilsētu sarakstu no vienas darbgrāmatas uz citu, varat izveidot pielāgotu sarakstu, kurā ir visas pilsētas tādā secībā, kādā tās parasti tiek rādītas jūsu izklājlapās.
Kad programmā Excel esat izveidojis pielāgotu sarakstu, varat ievadīt visus sērijas ierakstus vai to daļu, vienkārši ievadot šūnā pirmo vienumu un pēc tam izmantojot aizpildīšanas turi, lai izvērstu sēriju pa kolonnu vai pāri rindai. .
Lai izveidotu pielāgotu sēriju, varat ievadīt pielāgotās sērijas ierakstu sarakstu darblapas secīgās šūnās, pirms atverat dialoglodziņu Pielāgoti saraksti, vai arī varat ierakstīt pielāgotās sērijas ierakstu secību sarakstā Saraksta ieraksti. lodziņš, kas atrodas šī dialoglodziņa cilnes Pielāgotie saraksti labajā pusē, kā parādīts attēlā.
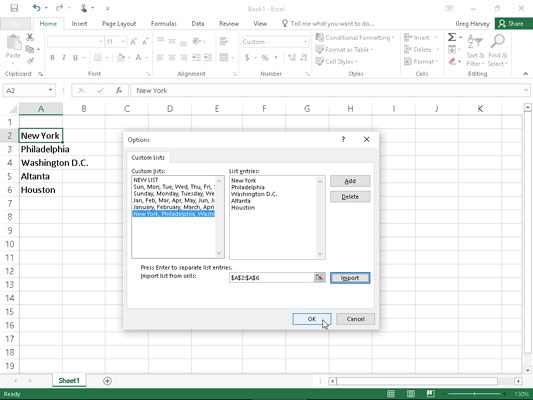
Pielāgota pilsētu saraksta izveide automātiskajai aizpildīšanai.
Ja pielāgotā saraksta datu sērijas jau ir ievadītas darblapas šūnu diapazonā, veiciet šīs darbības, lai izveidotu pielāgoto sarakstu.
Noklikšķiniet uz šūnas ar pirmo ierakstu pielāgotajā sērijā un pēc tam velciet peli vai skāriena rādītāju pa diapazonu, līdz ir atlasītas visas šūnas ar ierakstiem.
Izvērstajā šūnu kursorā tagad jāiekļauj visas šūnas ar pielāgotā saraksta ierakstiem.
Atlasiet Fails → Opcijas → Papildu (Alt+FTA) un pēc tam ritiniet uz leju un noklikšķiniet uz pogas Rediģēt pielāgotos sarakstus, kas atrodas sadaļā Vispārīgi.
Tiek atvērts dialoglodziņš Pielāgoti saraksti ar cilni Pielāgoti saraksti, kurā tagad ir jāpārbauda teksta lodziņā Importēt sarakstu no šūnām norādītā šūnu diapazona precizitāte. (Šajā lodziņā esošajā diapazonā ir norādīta pašreizējā atlasītā diapazona pirmā un pēdējā šūna, atdalot to ar kolu — varat ignorēt dolāra zīmes aiz katras šūnas adreses daļas.) Lai pārbaudītu, vai importēšanas sarakstā norādītais šūnu diapazons no Šūnu tekstlodziņā ir iekļauti visi pielāgotā saraksta ieraksti, noklikšķiniet uz pogas Sakļaut dialoglodziņu, kas atrodas tekstlodziņa Importēt sarakstu no šūnām labajā pusē. Noklikšķinot uz šīs pogas, programma Excel sakļauj dialoglodziņu Pielāgoti saraksti līdz tekstlodziņam Importēt sarakstu no šūnām un ap šūnu diapazonu ievieto marķieri (tā sauktās maršēšanas skudras).
Ja šajā laukā ir iekļauti visi jūsu pielāgotā saraksta ieraksti, varat izvērst pielāgoto sarakstu dialoglodziņu, noklikšķinot uz pogas Izvērst dialoglodziņu (kas aizstāj pogu Sakļaut dialoglodziņu) un pāriet uz 3. darbību. Ja šajā laukā nav iekļauti visi ierakstus, noklikšķiniet uz šūnas ar pirmo ierakstu un pēc tam velciet cauri, līdz visas pārējās šūnas ir iekļautas laukā. Pēc tam noklikšķiniet uz pogas Izvērst dialoglodziņu un pārejiet uz 3. darbību.
Noklikšķiniet uz pogas Importēt, lai atlasītā šūnu diapazona ierakstus pievienotu lodziņam Saraksta ieraksti labajā pusē un lodziņam Pielāgoti saraksti cilnes Pielāgotie saraksti kreisajā pusē.
Tiklīdz noklikšķināt uz pogas Importēt, programma Excel pievieno datu ierakstus atlasītajā šūnu diapazonā gan saraksta ierakstu, gan pielāgoto sarakstu lodziņos.
Divreiz atlasiet pogu Labi, pirmo reizi, lai aizvērtu dialoglodziņu Pielāgoti saraksti, un otro reizi, lai aizvērtu dialoglodziņu Excel opcijas.
Ja jūsu pielāgotā saraksta ieraksti nav ievadīti nekur darblapā, jums ir jāveic iepriekš norādītā otrā un trešā darbība un pēc tam jāveic šīs trīs papildu darbības:
Noklikšķiniet uz lodziņa Saraksta ieraksti un pēc tam ierakstiet katru pielāgotā saraksta ierakstu tādā secībā, kādā tie jāievada darblapas secīgās šūnās.
Pēc katra pielāgotā saraksta ieraksta ievadīšanas nospiediet taustiņu Enter, lai katrs ieraksts lodziņā List Entries tiktu parādīts savā rindā, vai atdaliet katru ierakstu ar komatu.
Noklikšķiniet uz pogas Pievienot, lai pievienotu ierakstus, ko ierakstījāt lodziņā Saraksta ieraksti labajā pusē, lodziņā Pielāgoti saraksti, kas atrodas cilnes Pielāgotie saraksti kreisajā pusē.
Ņemiet vērā: kad Excel lodziņā Pielāgotie saraksti pievieno tikko ievadīto pielāgoto sarakstu, tā automātiski pievieno komatus starp katru saraksta ierakstu — pat ja pēc katra ieraksta nospiedāt taustiņu Enter. Tas arī automātiski atdala katru ierakstu atsevišķā rindā lodziņā Saraksta ieraksti — pat ja tos atdalāt ar komatiem, nevis atgriešanas atgriešanai.
Divreiz noklikšķiniet uz pogas Labi, lai aizvērtu gan lodziņu Pielāgoti saraksti, gan Excel opcijas.
Kad esat izveidojis pielāgotu sarakstu, izmantojot vienu no šīm divām metodēm, varat aizpildīt visu datu sēriju, ievadot šūnā pirmo saraksta ierakstu un pēc tam velkot aizpildīšanas turi, lai aizpildītu pārējos ierakstus. Ja kādreiz nolemjat, ka jums vairs nav nepieciešams izveidots pielāgots saraksts, varat to dzēst, noklikšķinot uz saraksta lodziņā Pielāgoti saraksti dialoglodziņā Pielāgoti saraksti un pēc tam noklikšķinot uz pogas Dzēst. Pēc tam Excel parāda brīdinājuma lodziņu, kas norāda, ka saraksts tiks neatgriezeniski izdzēsts, noklikšķinot uz Labi. Ņemiet vērā, ka, pirmo reizi atverot dialoglodziņu Pielāgoti saraksti, nevar izdzēst nevienu no iebūvētajiem sarakstiem, kas parādās šajā sarakstlodziņā.
Ņemiet vērā, ka varat arī aizpildīt jebkuru sērijas daļu, vienkārši ievadot jebkuru no pielāgotā saraksta ierakstiem un pēc tam velkot aizpildīšanas turi attiecīgajā virzienā (uz leju un pa labi, lai ievadītu nākamos ierakstus sarakstā vai uz augšu un pa kreisi, lai ievadītu iepriekšējos ierakstus).
Uzziniet, kā efektīvi pārvietoties Word 2007 tabulā, izmantojot īsinājumtaustiņus un peles darbības, lai optimizētu savu darba plūsmu.
Šajā sarakstā ir iekļautas desmit populārākās Excel funkcijas, kas attiecas uz plašu vajadzību klāstu. Uzziniet, kā izmantot <strong>Excel funkcijas</strong> efektīvāk!
Uzziniet, kā pievienot papildu analīzes slāņus jūsu Excel diagrammām, lai uzlabotu vizualizāciju un sniegtu precīzākus datus. Šis raksts apraksta visas nepieciešamās darbības.
Uzziniet, kā iestatīt <strong>rindkopas atkāpi</strong> programmā Word 2013, lai uzlabotu dokumenta noformējumu un lasāmību.
Uzziniet, kā pareizi ievietot slejas programmā Word 2010, lai uzlabotu jūsu dokumentu formātu un struktūru.
Apsveriet iespēju aizsargāt Excel 2007 darblapu, lai izvairītos no neplānotām izmaiņām. Uzziniet, kā aizsargāt un atbloķēt šūnas, lai nodrošinātu datu integritāti.
Programmas Excel 2013 PMT funkcija aprēķina periodisko mūža rentes maksājumu. Šī funkcija ir būtiska hipotekāro kredītu maksājumu plānošanai.
Mācieties, kā veikt t-testus Excel programmā, izmantojot datus un aprakstot trīs t-testu veidus, kas noderēs jūsu datu analīzes procesā.
Uzziniet, kā filtrēt datu sarakstu programmā Excel 2016, lai ērti paslēptu nevēlamus ierakstus un strādātu tikai ar nepieciešamajiem datiem.
Uzziniet, kā vienkārši pievienot datu etiķetes diagrammai programmā Excel 2007. Palīdziet noteikt vērtības, kas tiek rādītas katrā datu punktā, izmantojot dažādas izvietošanas un formatēšanas iespējas.







