Kā pārvietoties Word 2007 tabulā
Uzziniet, kā efektīvi pārvietoties Word 2007 tabulā, izmantojot īsinājumtaustiņus un peles darbības, lai optimizētu savu darba plūsmu.
Masīvs formula ir īpaša formula, kas darbojas uz dažādām vērtībām Excel 2010. Kad jūs veidot masīvu formula darblapā, varat nospiest Ctrl + Shift + Enter, lai ievietotu masīva formula masīva robežās.
Lai iegūtu priekšstatu par to, kā darblapā veidojat un izmantojat masīva formulas, apsveriet tālāk sniegto piemēru. Šī darblapa ir paredzēta, lai aprēķinātu katra darbinieka divu nedēļu algu. Tas tiks darīts, reizinot katra darbinieka stundas likmi ar nostrādāto stundu skaitu katrā algas periodā. Izmantojiet masīva formulu, nevis izveidojiet šādu formulu šūnā R10 un kopējiet to šūnās R11 līdz R13:
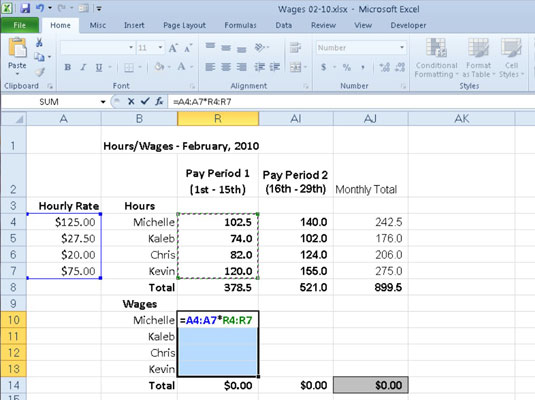
Izveidojiet masīva formulu, lai aprēķinātu stundas algu par pirmo algas periodu.
=A4*R4
Masīvu diapazonā varat izveidot šādu masīva formulu:
={A4:A7*R4:R7}
Šī masīva formula reizina katru stundu likmi 4 x 1 masīvā diapazonā A4:A7 ar katru nostrādātajām stundām 4 x 1 masīvā diapazonā R4:R7. Šī pati formula tiek ievadīta visās masīva diapazona šūnās (R10:R13), tiklīdz aizpildāt formulu aktīvajā šūnā R10. Lai redzētu, kā tas tiek darīts, veiciet šīs masīva formulas izveidošanai nepieciešamās darbības:
Padariet šūnu R10 par aktīvo šūnu un pēc tam atlasiet masīva diapazonu R10:R13 un ierakstiet = (vienādības zīme), lai sāktu masīva formulu.
Masīva formulu vienmēr sāciet, atlasot šūnu vai šūnu diapazonu, kurā jāparādās rezultātiem. Ņemiet vērā, ka masīvu formulas, tāpat kā standarta formulas, sākas ar vienādības zīmi.
Atlasiet diapazonu A4:A7, kurā ir ietverta katra darbinieka stundas likme, ierakstiet * (zvaigznīte reizināšanai) un pēc tam atlasiet diapazonu R4:R7, kas satur kopējo nostrādāto stundu skaitu pirmajā algas periodā.
Nospiediet Ctrl+Shift+Enter, lai masīva diapazonā ievietotu masīva formulu.
Programma Excel ievieto figūriekavas ap formulu un kopē masīva formulu {=A4:A7*R4:R7} katrā šūnā masīva diapazonā R10:R13.
Ievadot masīva formulu, jums ir jāatceras nospiest Ctrl+Shift+Enter, nevis tikai taustiņu Enter, jo šī taustiņu kombinācija norāda programmai Excel, ka veidojat masīva formulu, lai programma formulu ievietotu iekavās un kopētu katra masīva diapazona šūna.
Tālāk esošajā attēlā ir parādīta februāra algu tabula pēc visu masīva formulu aizpildīšanas trīs diapazonos: R10:R13, AI10:AI13 un AJ10:AJ13. Otrajā šūnu diapazonā AI10:AI13 tika ievadīta šāda masīva formula, lai aprēķinātu stundas algu otrajam atalgojuma periodam februārī:
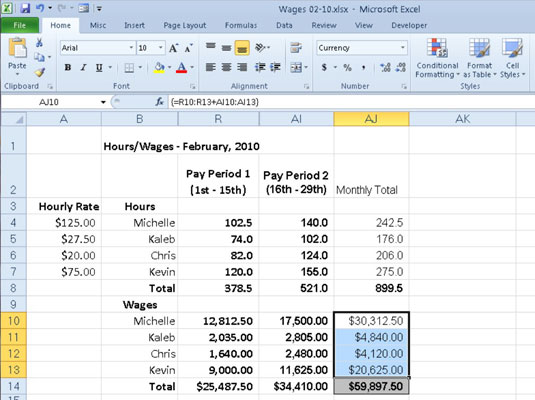
Stundu algu izklājlapa pēc visu trīs masīva formulu ievadīšanas.
{=A4:A7*AI4:AI7}
Trešajā šūnu diapazonā AJ10:AJ13 tika ievadīta šāda masīva formula, lai aprēķinātu kopējo algu, kas katram darbiniekam izmaksāta 2010. gada februārī:
{=R10:R13+AI10:AI13}
Ievadot masīva formulu, formulai ir jāizveido masīvs ar tādiem pašiem izmēriem kā atlasītajam masīva diapazonam. Ja iegūtais masīvs, ko atgriež formula, ir mazāks par masīva diapazonu, programma Excel izvērš iegūto masīvu, lai aizpildītu diapazonu. Ja iegūtais masīvs ir lielāks par masīva diapazonu, programma Excel nerāda visus rezultātus. Paplašinot rezultātus masīva diapazonā, programma Excel ņem vērā visu darbības argumentos izmantoto masīvu izmērus. Katram argumentam ir jābūt tādam pašam rindu skaitam kā masīvā ar visvairāk rindu un tikpat daudz kolonnu kā masīvā ar visvairāk kolonnu.
Uzziniet, kā efektīvi pārvietoties Word 2007 tabulā, izmantojot īsinājumtaustiņus un peles darbības, lai optimizētu savu darba plūsmu.
Šajā sarakstā ir iekļautas desmit populārākās Excel funkcijas, kas attiecas uz plašu vajadzību klāstu. Uzziniet, kā izmantot <strong>Excel funkcijas</strong> efektīvāk!
Uzziniet, kā pievienot papildu analīzes slāņus jūsu Excel diagrammām, lai uzlabotu vizualizāciju un sniegtu precīzākus datus. Šis raksts apraksta visas nepieciešamās darbības.
Uzziniet, kā iestatīt <strong>rindkopas atkāpi</strong> programmā Word 2013, lai uzlabotu dokumenta noformējumu un lasāmību.
Uzziniet, kā pareizi ievietot slejas programmā Word 2010, lai uzlabotu jūsu dokumentu formātu un struktūru.
Apsveriet iespēju aizsargāt Excel 2007 darblapu, lai izvairītos no neplānotām izmaiņām. Uzziniet, kā aizsargāt un atbloķēt šūnas, lai nodrošinātu datu integritāti.
Programmas Excel 2013 PMT funkcija aprēķina periodisko mūža rentes maksājumu. Šī funkcija ir būtiska hipotekāro kredītu maksājumu plānošanai.
Mācieties, kā veikt t-testus Excel programmā, izmantojot datus un aprakstot trīs t-testu veidus, kas noderēs jūsu datu analīzes procesā.
Uzziniet, kā filtrēt datu sarakstu programmā Excel 2016, lai ērti paslēptu nevēlamus ierakstus un strādātu tikai ar nepieciešamajiem datiem.
Uzziniet, kā vienkārši pievienot datu etiķetes diagrammai programmā Excel 2007. Palīdziet noteikt vērtības, kas tiek rādītas katrā datu punktā, izmantojot dažādas izvietošanas un formatēšanas iespējas.







