Kā pārvietoties Word 2007 tabulā
Uzziniet, kā efektīvi pārvietoties Word 2007 tabulā, izmantojot īsinājumtaustiņus un peles darbības, lai optimizētu savu darba plūsmu.
Iebūvētie Word 2013 stili ir jauks sākums, taču maģiska vieta ir savu stilu izveide. Stilu izveide ir īpaši noderīga, ja vēlaties izveidot veidni, ko varat dot citiem cilvēkiem, lai pārliecinātos, ka visi formatē dokumentus vienādi, piemēram, grupā, kurā katra persona apkopo atšķirīgu pārskata sadaļu.
Kad veidojat savus stilus, varat tos nosaukt jebko, kas jums patīk. Lielākajai daļai cilvēku patīk nosaukt stilus, pamatojoties uz to mērķiem, lai būtu vieglāk izvēlēties piemēroto stilu. Piemēram, attēls Paraksts būtu labs nosaukums, bet Style13 tā nebūtu.
Tāpat kā modificējot stilu, varat izveidot jaunu stilu, izmantojot piemēru vai manuāli norādot stila definīciju.
Ja izmantojat definīcijas metodi, varat norādīt dažas papildu opcijas, kas nav pieejamas, izmantojot piemēra metodi, piemēram, definēt, kurš stils atbilst šim stilam.
Citiem vārdiem sakot, ja kāds ieraksta rindkopu, izmantojot šo stilu, un pēc tam nospiež Enter, kāds būs nākamās jaunās rindkopas stils? Rindkopa, kas seko virsraksta stilam, parasti ir pamatrindas stils. Rindkopa, kas seko pamatteksta rindkopai, parasti ir cita pamatrindas rindkopa.
Katrs jauns stils ir balstīts uz esošu stilu (parasti parasto stilu), tāpēc, ja kāds formatējuma aspekts nav norādīts, tas tiek noņemts no vecākstila. Piemēram, pieņemsim, ka izveidojat jaunu stilu ar nosaukumu Svarīgi, un tā pamatā ir parastais stils.
Stils Svarīgi sākas ar identisku formatējumu parastajam stilam, kas ir Calibri 11 punktu fonts. Pēc tam varat to pārveidot, lai teksts būtu treknrakstā, sarkanā krāsā. Svarīgi definīcija ir Normāls+trekns+sarkans. Tas ir svarīgi, ja vēlāk nomainīsit Normal definīciju uz 12 punktu fontu. Šī fonta lieluma maiņa automātiski samazinās līdz Svarīgi, un viss teksts, kas formatēts ar stilu Svarīgi, kļūst par 12 punktu lielumu.
Dokumentā ar aizzīmēm pievienotu vienumu sarakstu trīsreiz noklikšķiniet uz pirmā vienuma ar aizzīmēm (šajā piemērā CPU un montāžas valoda ), lai to atlasītu.
Rūts Stili apakšā noklikšķiniet uz pogas Jauns stils.
Tiek atvērts dialoglodziņš Izveidot jaunu stilu no formatēšanas.
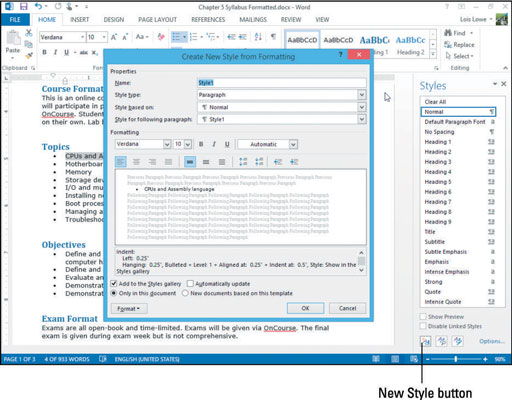
Lodziņā Nosaukums ierakstiet Aizzīmju saraksts un pēc tam noklikšķiniet uz pogas Formatēt dialoglodziņa apakšējā kreisajā stūrī un izvēlieties Numerācija.
Tiek parādīts dialoglodziņš Numerācija un aizzīmes.
Noklikšķiniet uz cilnes Bullets, noklikšķiniet uz baltā apļa aizzīmes rakstzīmes un pēc tam noklikšķiniet uz Labi.
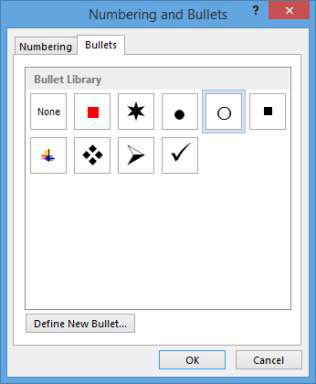
Vēlreiz noklikšķiniet uz pogas Formatēt un izvēlieties Īsinājumtaustiņš.
Tiek atvērts dialoglodziņš Pielāgot tastatūru.
Nospiediet Ctrl+Q.
Šī taustiņu kombinācija tiek parādīta lodziņā Nospiediet jaunu īsinājumtaustiņu.
Atveriet nolaižamo sarakstu Saglabāt izmaiņas un izvēlieties pārdēvēt failu, beigās pievienojot vārdu Formatēts.
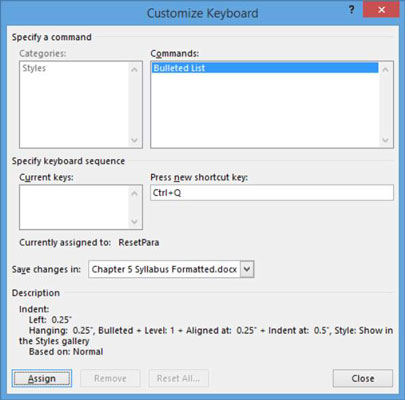
Noklikšķiniet uz pogas Piešķirt, lai piešķirtu stilam īsinājumtaustiņu, noklikšķiniet uz Aizvērt, lai aizvērtu dialoglodziņu Pielāgot tastatūru, un pēc tam noklikšķiniet uz Labi, lai apstiprinātu jauno stila definīciju.
Izmantojot jebkuru metodi (piemēram, īsinājumtaustiņu Ctrl+Q), lietojiet jauno stilu Aizzīmju saraksts visām pārējām dokumenta rindkopām ar aizzīmēm.
Saglabājiet izmaiņas dokumentā un aizveriet to.
Uzziniet, kā efektīvi pārvietoties Word 2007 tabulā, izmantojot īsinājumtaustiņus un peles darbības, lai optimizētu savu darba plūsmu.
Šajā sarakstā ir iekļautas desmit populārākās Excel funkcijas, kas attiecas uz plašu vajadzību klāstu. Uzziniet, kā izmantot <strong>Excel funkcijas</strong> efektīvāk!
Uzziniet, kā pievienot papildu analīzes slāņus jūsu Excel diagrammām, lai uzlabotu vizualizāciju un sniegtu precīzākus datus. Šis raksts apraksta visas nepieciešamās darbības.
Uzziniet, kā iestatīt <strong>rindkopas atkāpi</strong> programmā Word 2013, lai uzlabotu dokumenta noformējumu un lasāmību.
Uzziniet, kā pareizi ievietot slejas programmā Word 2010, lai uzlabotu jūsu dokumentu formātu un struktūru.
Apsveriet iespēju aizsargāt Excel 2007 darblapu, lai izvairītos no neplānotām izmaiņām. Uzziniet, kā aizsargāt un atbloķēt šūnas, lai nodrošinātu datu integritāti.
Programmas Excel 2013 PMT funkcija aprēķina periodisko mūža rentes maksājumu. Šī funkcija ir būtiska hipotekāro kredītu maksājumu plānošanai.
Mācieties, kā veikt t-testus Excel programmā, izmantojot datus un aprakstot trīs t-testu veidus, kas noderēs jūsu datu analīzes procesā.
Uzziniet, kā filtrēt datu sarakstu programmā Excel 2016, lai ērti paslēptu nevēlamus ierakstus un strādātu tikai ar nepieciešamajiem datiem.
Uzziniet, kā vienkārši pievienot datu etiķetes diagrammai programmā Excel 2007. Palīdziet noteikt vērtības, kas tiek rādītas katrā datu punktā, izmantojot dažādas izvietošanas un formatēšanas iespējas.







