Kā pārvietoties Word 2007 tabulā
Uzziniet, kā efektīvi pārvietoties Word 2007 tabulā, izmantojot īsinājumtaustiņus un peles darbības, lai optimizētu savu darba plūsmu.
Pirmoreiz piesakoties programmā Microsoft Teams, jūs redzēsit, ka noklusējuma komanda tiek izveidota automātiski, izmantojot konta informāciju, ko sniedzāt, pirmo reizi reģistrējoties Microsoft 365, Office 365 vai atsevišķai Teams programmai. Mana noklusējuma komanda tiek saukta Portal Integrators LLC, jo tas ir uzņēmuma nosaukums, kuru es norādīju, reģistrējoties Office 365 izmēģinājuma versijai. (Atgādinājumu par pieteikšanos Teams skatiet sadaļā Kā lejupielādēt, instalēt un atvērt Microsoft Teams .)
Man ir aizdomas, ka daudzi cilvēki vienkārši izmanto noklusējuma komandu un neapzinās, ka var izveidot vairāk komandu. (Iespējams, viņi arī nepieņēma gudru lēmumu izlasīt šo grāmatu tāpat kā jūs.) Tomēr jaunu komandu izveide ietver tikai dažus soļus.
Kad veidojat jaunu komandu, varat to pielāgot un izveidot tā, kā vēlaties konkrētajai situācijai. Piemēram, jūs varētu vēlēties, lai komanda būtu privāta, nevis noklusējuma visas organizācijas komanda, kas tiek automātiski izveidota. Varat arī izveidot komandu kādai fokusa jomai, piemēram, koplietošanai, cilvēkresursiem vai grāmatvedībai. Kad esat pavadījis nedaudz laika Teams, jūs izveidosit jaunas komandas un apgriežat vecās komandas kā regulāru ieradumu.
Lai izveidotu jaunu komandu, rīkojieties šādi:
1. Atveriet Microsoft Teams.
2. Kreisajā navigācijas rūtī noklikšķiniet uz ikonas Komandas un pēc tam noklikšķiniet uz saites “Pievienoties komandai vai izveidot tai”, kas parādās ekrāna apakšējā kreisajā stūrī, kā parādīts attēlā.
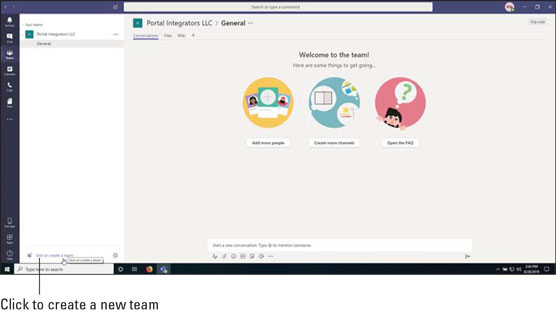
Noklikšķinot uz saites, lai pievienotos vai izveidotu jaunu komandu.
Pievienošanās komandai vai tās izveide parādās galvenajā Teams darbvietā.
Ja neredzat saiti “Pievienoties vai izveidot komandu”, kā parādīts attēlā, var būt divas situācijas. Pirmais un visticamākais ir tas, ka esat Teams vieslietotājs un tādējādi jums ir ierobežota piekļuve Office 365 un Teams produktiem. Ja esat licencēts organizācijas dalībnieks, bet joprojām neredzat iespēju izveidot jaunu komandu, iespējams, jūsu administratori ir bloķējuši Office 365 nomnieku, ko izmanto jūsu organizācija. Ja tas tā ir, jums būs jāsazinās ar administratoru, lai izveidotu jaunu komandu.
3. Noklikšķiniet uz pogas Izveidot komandu, kā parādīts šeit.
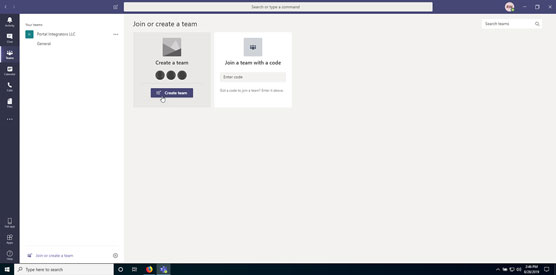
Noklikšķinot uz pogas Izveidot komandu, lai sāktu jaunas komandas izveidi.
Tiek parādīts dialoglodziņš Izveidot savu komandu. Varat izvēlēties izveidot komandu, pamatojoties uz esošu Office 365 lietotāju grupu, vai izveidot komandu no jauna. Šajā piemērā izveidosim komandu no nulles.
4. Atlasiet opciju Izveidot komandu no nulles, kā parādīts šeit.
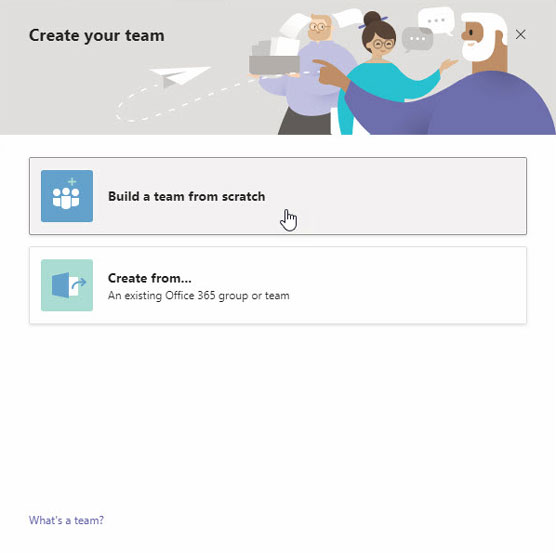
Izvēle izveidot komandu no nulles.
Tālāk jums jāizlemj, kāda veida komandu vēlaties izveidot. Jums ir trīs iespējas:
Šim piemēram izveidosim visas organizācijas komandu, kurai visi pieder automātiski, lai mums nebūtu jāuztraucas par cilvēku pievienošanu.
5. Atlasiet opciju Org-wide, kā parādīts šeit.
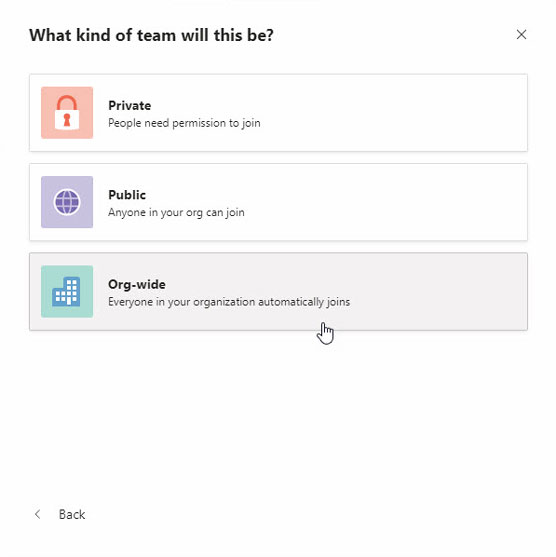
Izvēlēties, kāda veida komandu izveidot.
Jūsu organizācijai kļūstot lielākai, iespējams, vēlēsities sākt izmantot privātas vai publiskas komandas. Tas ir tāpēc, ka komandu skaits organizācijā var strauji pieaugt, un, ja visi jūsu organizācijā tiek automātiski pievienoti tām, Teams var kļūt ļoti skaļš un cilvēki var sākt to ignorēt.
6. Ievadiet savas jaunās komandas nosaukumu un aprakstu un pēc tam noklikšķiniet uz Izveidot, kā parādīts šeit.
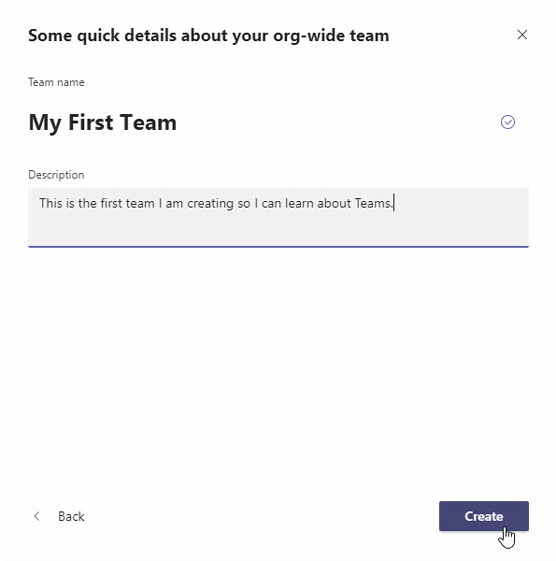
Komandas nosaukuma un apraksta nodrošināšana, veidojot jaunu komandu.
Komandas prasīs kādu brīdi un sāks darbu, izveidojot jums jaunu komandu. Kad tas būs izdarīts, jaunā komanda tiks parādīta jūsu komandu sarakstā kreisajā navigācijas rūtī, kā parādīts attēlā. Ņemiet vērā, ka, izveidojot jauno komandu, automātiski tika izveidots kanāls ar nosaukumu General.
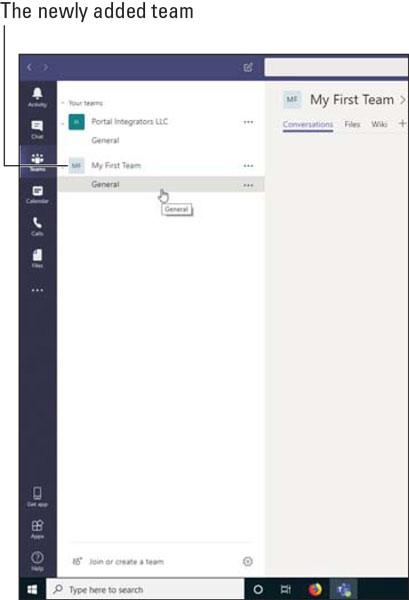
Jūsu jaunizveidotās komandas apskate.
Kā lietotājs Teams, jūs varat vai nu būt komandas īpašnieks, komandas biedrs, vai viesu . Ņemiet vērā, ka komandas īpašnieks nav tikai persona, kas izveidoja komandu. Komandā var būt līdz 100 komandas īpašniekiem. Komandas īpašnieki var pārvaldīt komandu, kas ietver iespēju pievienot dalībniekus, apstiprināt vai noraidīt pieprasījumus pievienoties komandai, izveidot kanālus, mainīt komandas iestatījumus, skatīt analīzi un pievienot lietotnes. Vieslietotājs ir nelicencēts lietotājs, kuram ir ierobežota piekļuve un kurš ir skaidri jāielūdz katrā komandā.
Lietotājs var pievienoties komandai, saņemot uzaicinājumu pievienoties vai pieprasot pievienoties esošai komandai. Ja komanda ir iestatīta kā privāta, jauni lietotāji būs jāuzaicina, jo viņi nevarēs redzēt komandu un lūgt atļauju pievienoties.
Uzziniet, kā efektīvi pārvietoties Word 2007 tabulā, izmantojot īsinājumtaustiņus un peles darbības, lai optimizētu savu darba plūsmu.
Šajā sarakstā ir iekļautas desmit populārākās Excel funkcijas, kas attiecas uz plašu vajadzību klāstu. Uzziniet, kā izmantot <strong>Excel funkcijas</strong> efektīvāk!
Uzziniet, kā pievienot papildu analīzes slāņus jūsu Excel diagrammām, lai uzlabotu vizualizāciju un sniegtu precīzākus datus. Šis raksts apraksta visas nepieciešamās darbības.
Uzziniet, kā iestatīt <strong>rindkopas atkāpi</strong> programmā Word 2013, lai uzlabotu dokumenta noformējumu un lasāmību.
Uzziniet, kā pareizi ievietot slejas programmā Word 2010, lai uzlabotu jūsu dokumentu formātu un struktūru.
Apsveriet iespēju aizsargāt Excel 2007 darblapu, lai izvairītos no neplānotām izmaiņām. Uzziniet, kā aizsargāt un atbloķēt šūnas, lai nodrošinātu datu integritāti.
Programmas Excel 2013 PMT funkcija aprēķina periodisko mūža rentes maksājumu. Šī funkcija ir būtiska hipotekāro kredītu maksājumu plānošanai.
Mācieties, kā veikt t-testus Excel programmā, izmantojot datus un aprakstot trīs t-testu veidus, kas noderēs jūsu datu analīzes procesā.
Uzziniet, kā filtrēt datu sarakstu programmā Excel 2016, lai ērti paslēptu nevēlamus ierakstus un strādātu tikai ar nepieciešamajiem datiem.
Uzziniet, kā vienkārši pievienot datu etiķetes diagrammai programmā Excel 2007. Palīdziet noteikt vērtības, kas tiek rādītas katrā datu punktā, izmantojot dažādas izvietošanas un formatēšanas iespējas.







