Kā pārvietoties Word 2007 tabulā
Uzziniet, kā efektīvi pārvietoties Word 2007 tabulā, izmantojot īsinājumtaustiņus un peles darbības, lai optimizētu savu darba plūsmu.
Vienkāršākais veids, kā izveidot jaunu prezentāciju, ir startēt Microsoft PowerPoint 2019 , sākuma ekrānā noklikšķiniet uz Tukša prezentācija un pēc tam rediģējiet tukšo prezentāciju atbilstoši savām vēlmēm.
Pēc programmas PowerPoint palaišanas varat arī izveidot jaunu prezentāciju, noklikšķinot uz cilnes Fails, lai pārslēgtos uz Backstage View, un pēc tam noklikšķinot uz komandas Jauns. Veicot šo darbību, tiek atvērts šeit parādītais ekrāns, kurā tiek piedāvāti vairāki veidi, kā izveidot jaunu prezentāciju:
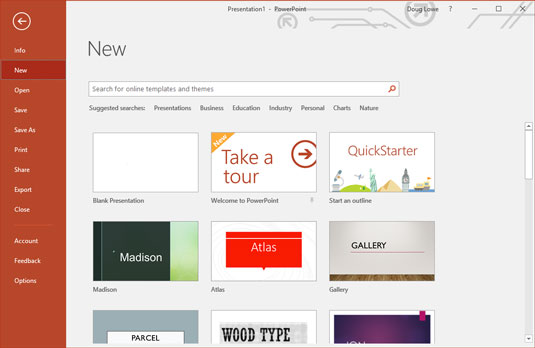
Jaunas prezentācijas izveide ekrānā New Backstage View.
Programmā PowerPoint slaidi ir tukši apgabali, kurus varat izrotāt ar dažādiem objektiem. Visizplatītākais objektu veids ir teksta vietturis — taisnstūrveida apgabals, kas ir īpaši paredzēts teksta turēšanai. (Cita veida objekti ietver formas, piemēram, apļus vai trīsstūrus; attēlus, kas importēti no klipkopas failiem; un diagrammas.)
Lielākajā daļā slaidu ir divi teksta objekti: viens slaida nosaukumam un otrs tā pamattekstam. Tomēr, ja vēlaties, varat pievienot vairāk teksta objektu un noņemt pamattekstu vai virsraksta teksta objektu. Varat pat noņemt abus, lai izveidotu slaidu, kurā nav teksta.
Ikreiz, kad pārvietojat kursoru virs teksta objekta, kursors mainās no bultiņas uz I-staru, ko varat izmantot, lai atbalstītu tiltus vai izveidotu gaisa kuģu pārvadātājus. Ja kursors mainās uz I-staru, varat noklikšķināt uz peles pogas un sākt rakstīt tekstu.
Noklikšķinot uz teksta objekta, ap tekstu tiek parādīts lodziņš, un vietā, kur noklikšķinājāt, tiek parādīts ievietošanas rādītājs. Pēc tam PowerPoint kļūst kā tekstapstrādes programma. Visas jūsu ievadītās rakstzīmes tiek ievietotas tekstā ievietošanas rādītāja vietā. Varat nospiest Delete vai Backspace, lai nojauktu tekstu, un varat izmantot bulttaustiņus, lai pārvietotu ievietošanas rādītāju teksta objektā. Nospiežot taustiņu Enter, teksta objektā sākas jauna teksta rindiņa.
Ja teksta objektā nav teksta, objektā tiek parādīts viettura ziņojums. Piemēram, virsraksta teksta objekts parāda ziņojumu Noklikšķiniet, lai pievienotu nosaukumu. Citi vietturi parāda līdzīgus ziņojumus. Viettura ziņojums maģiski pazūd, kad noklikšķināt uz objekta un sākat rakstīt tekstu.
Ja sākat rakstīt, nekur nenoklikšķinot, rakstītais teksts tiek ievadīts virsraksta teksta objektā — pieņemot, ka nosaukuma teksta objektam jau nav sava teksta. Ja virsraksta objekts nav tukšs, jebkurš teksts, ko ievadāt (neatlasot teksta objektu), tiek vienkārši ignorēts.
Kad esat pabeidzis rakstīt tekstu, nospiediet taustiņu Esc vai noklikšķiniet jebkurā vietā ārpus teksta objekta.
Pirmoreiz veidojot prezentāciju, tajā ir tikai viens slaids, kas ir noderīgs tikai īsākajām prezentācijām. Par laimi, PowerPoint sniedz jums aptuveni 50 veidus, kā prezentācijai pievienot jaunus slaidus. Šeit jūs redzat tikai trīs no tiem:
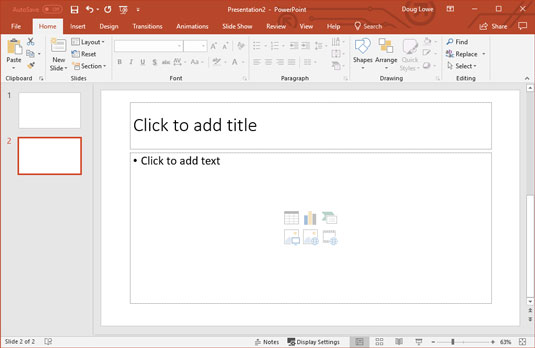
Jauns slaids.
Visos trīs gadījumos programma PowerPoint pievieno tukšu slaidu ar standarta izkārtojumu, kas ietver virsraksta un satura apgabalu, kā parādīts attēlā. Ja vēlaties izvēlēties citu izkārtojumu, cilnē Sākums noklikšķiniet uz pogas Izkārtojums, lai parādītu slaidu izkārtojumu galeriju. Šajā rūtī varat izvēlēties no vairākiem slaidu izkārtojumu veidiem. Vienkārši noklikšķiniet uz tā, kuru vēlaties izmantot, un programma PowerPoint iestatīs jauno slaidu jūsu izvēlētajā izkārtojumā.
Katram slaidu izkārtojumam ir nosaukums. Piemēram, virsraksta un satura izkārtojumā papildus virsraksta apgabalam ir iekļauts teksta objekts . Iespējams, šis ir izkārtojums, ko izmantosit visbiežāk. Tas ir labākais tēmas izklāsta formāts kopā ar vairākiem atbalsta punktiem. Piemēram, šajā attēlā ir parādīts tipisks saraksta slaids ar aizzīmēm.
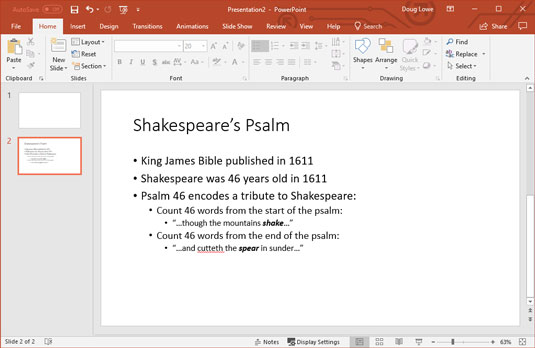
Tipisks teksta slaids.
Datums par 46. psalmu, kurā slepeni ir Šekspīra vārds, ir patiess un patiešām Dena Brauna romāna cienīgs. Tomēr tas darbojas tikai ar Karaļa Džeimsa Bībeles 1611. gada izdevumu. Ja jums ir kopija, pārbaudiet to!
Ir vairāki veidi, kā prezentācijā pārvietoties uz priekšu un atpakaļ, no slaida uz slaidu.
Office 2019 ir iepriekš ielādēts ar virkni profesionāli izstrādātu motīvu, kas ļauj izveidot noslīpētas prezentācijas tikai ar peles klikšķi. Lai lietotu kādu no šiem motīviem, lentē atlasiet cilni Dizains un pēc tam grupā Motīvi noklikšķiniet uz motīva, kuru vēlaties lietot. Šajā attēlā ir parādīta prezentācija pēc motīva pielietošanas.
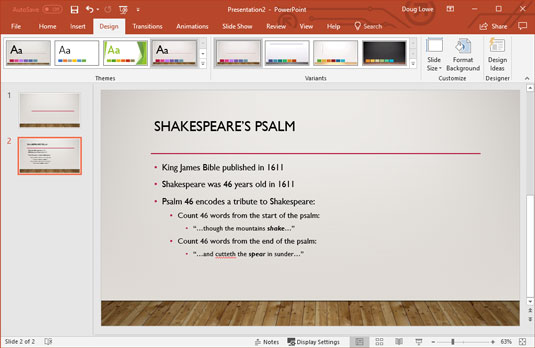
Slaids pēc motīva lietošanas.
Telpas ierobežojumu dēļ programma PowerPoint nerāda visus lentē pieejamos motīvus vienlaikus. Bet tieši pa labi no motīviem ir ritjosla, ko varat izmantot, lai ritinātu motīvus. Un poga ritjoslas apakšā atver galeriju, kurā tiek parādīti visi Office 2019 motīvi.
Jauns PowerPoint 2019 dizaina līdzeklis ir uzdevumrūts Dizaina idejas, kuru varat aktivizēt, noklikšķinot uz Dizaina idejas cilnē Dizains. Tas ļauj izmantot iedomātā dizaina iezīmes jūsu citādi vienkāršajiem slaidiem. Nākamajā attēlā ir parādīts slaids pēc tam, kad dizaina ideju līdzekļi ir sākuši darboties. Cilne Dizaina idejas ir pietiekami gudra, lai ieteiktu dizainus, kas ir saistīti ar to, ko tā secina par slaida tēmu. Piemēram, PowerPoint slaidā pamanīja vārdu Šekspīrs, tāpēc piedāvāja iekļaut klasisko dramatisko komēdiju un traģēdiju maskas.
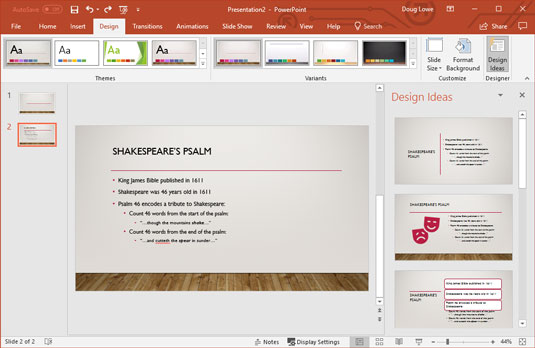
Cilne Dizaina idejas var palīdzēt uzlabot jūsu slaidus.
Uzziniet, kā efektīvi pārvietoties Word 2007 tabulā, izmantojot īsinājumtaustiņus un peles darbības, lai optimizētu savu darba plūsmu.
Šajā sarakstā ir iekļautas desmit populārākās Excel funkcijas, kas attiecas uz plašu vajadzību klāstu. Uzziniet, kā izmantot <strong>Excel funkcijas</strong> efektīvāk!
Uzziniet, kā pievienot papildu analīzes slāņus jūsu Excel diagrammām, lai uzlabotu vizualizāciju un sniegtu precīzākus datus. Šis raksts apraksta visas nepieciešamās darbības.
Uzziniet, kā iestatīt <strong>rindkopas atkāpi</strong> programmā Word 2013, lai uzlabotu dokumenta noformējumu un lasāmību.
Uzziniet, kā pareizi ievietot slejas programmā Word 2010, lai uzlabotu jūsu dokumentu formātu un struktūru.
Apsveriet iespēju aizsargāt Excel 2007 darblapu, lai izvairītos no neplānotām izmaiņām. Uzziniet, kā aizsargāt un atbloķēt šūnas, lai nodrošinātu datu integritāti.
Programmas Excel 2013 PMT funkcija aprēķina periodisko mūža rentes maksājumu. Šī funkcija ir būtiska hipotekāro kredītu maksājumu plānošanai.
Mācieties, kā veikt t-testus Excel programmā, izmantojot datus un aprakstot trīs t-testu veidus, kas noderēs jūsu datu analīzes procesā.
Uzziniet, kā filtrēt datu sarakstu programmā Excel 2016, lai ērti paslēptu nevēlamus ierakstus un strādātu tikai ar nepieciešamajiem datiem.
Uzziniet, kā vienkārši pievienot datu etiķetes diagrammai programmā Excel 2007. Palīdziet noteikt vērtības, kas tiek rādītas katrā datu punktā, izmantojot dažādas izvietošanas un formatēšanas iespējas.







