Kā pārvietoties Word 2007 tabulā
Uzziniet, kā efektīvi pārvietoties Word 2007 tabulā, izmantojot īsinājumtaustiņus un peles darbības, lai optimizētu savu darba plūsmu.
Iepriekšējās PowerPoint versijās bija iekļauts līdzeklis ar nosaukumu WordArt, kas ļauj ievietot īpašus objektus, kas varētu ietvert izdomātus teksta efektus, piemēram, gradientu aizpildījumus vai izliektus ceļus. Programmai PowerPoint 2016 Microsoft ir integrējusi WordArt programmā PowerPoint, lai jūs varētu lietot WordArt formatējumu jebkurai prezentācijas teksta daļai, vienkārši izceļot tekstu un lietojot WordArt formātus.
Attēlā parādīts piemērs tam, ko varat paveikt ar WordArt tikai pāris minūšu laikā.

Arī jūs varat izveidot tādus izdomātus teksta efektus kā šis, izmantojot WordArt.
Veiciet šīs darbības, lai ikdienišķu tekstu pārveidotu par kaut ko apskates vērtu:
Atlasiet tekstu, kuram vēlaties lietot WordArt formatējumu.
Teksts var atrasties jebkurā prezentācijas vietā. Piemēram, varat lietot WordArt formatējumu slaida virsrakstam vai pamattekstam.
Noklikšķiniet uz cilnes Drawing Tools Format.
Zīmēšanas rīku cilnē Formāts ir iekļauta WordArt stilu grupa, kas parādīta šeit. Kā redzat, šajā lentes grupā ir iekļauti vairāki iepriekš konfigurēti WordArt stili, kā arī pogas, kas ļauj kontrolēt teksta aizpildījumu, kontūras stilu un teksta efektus, piemēram, ēnas un spīdumu.
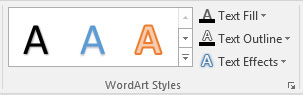
Grupa WordArt stili cilnē Zīmēšanas rīki Formāts.
Noklikšķiniet uz pogas Vairāk, kas atrodas ritjoslas apakšā pa labi no iepriekš definētajiem WordArt stiliem.
Tiek parādīta WordArt ātro stilu galerija, kā parādīts šeit.
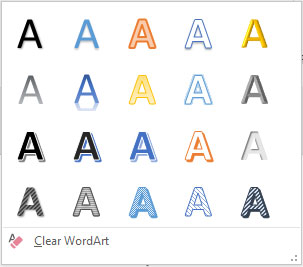
WordArt ātro stilu galerija.
Atlasiet WordArt stilu, kas visvairāk atgādina formatējumu, kuru vēlaties lietot.
Neuztraucieties, ja neviena no galerijas izvēlēm precīzi neatbilst vēlamajam efektam; vēlāk varat pielāgot teksta izskatu.
Muļķojieties ar citām WordArt vadīklām cilnes Zīmēšanas rīki Formāts grupā WordArt stili.
Tālāk ir norādītas citas vadīklas grupā WordArt stili. Eksperimentējiet ar šīm vadīklām, cik vien vēlaties, līdz teksts izskatās pareizi.
Teksta aizpildīšana: iestata aizpildījuma krāsu. Aizpildījums var būt vienkārša krāsa, gradients (kas sajauc divas vai vairākas krāsas), attēls, raksts vai faktūra.

Teksta kontūra: iestata teksta kontūras rekvizītus. Varat izvēlēties krāsu, modeli un biezumu.

Teksta efekti: ļauj lietot izdomātus teksta efektus, piemēram, ēnas, atspulgus, mirdzošu tekstu, slīpu tekstu, 3-D rotācijas un transformācijas.

Teksta efektu poga ir atslēga, lai izveidotu greznus logotipus, piemēram, tekstu, kas apvij apli, vai tekstu, kam ir trīsdimensiju izskats. Noklikšķinot uz šīs pogas, tiek parādīta izvēlne ar dažādām teksta formatēšanas opcijām:
Ēna: pievieno tekstam ēnu. Ēna var būt tieši aiz teksta, vai arī tā var parādīties zem teksta, radot iespaidu, ka teksts peld virs neredzamas virsmas.

Atspulgs: rada vāju atspulgu uz neredzamas virsmas zem teksta.

Mirdzums: pievieno tekstam mirdzošu efektu.

Slīpums: pievieno tekstam slīpuma efektu, kas rada iespaidu, ka teksts ir noslīpēts no cieta objekta.

3-D pagriešana: pagriež tekstu trīs dimensijās.

Pārveidot: pārveido teksta kopējo formu.

Uzziniet, kā efektīvi pārvietoties Word 2007 tabulā, izmantojot īsinājumtaustiņus un peles darbības, lai optimizētu savu darba plūsmu.
Šajā sarakstā ir iekļautas desmit populārākās Excel funkcijas, kas attiecas uz plašu vajadzību klāstu. Uzziniet, kā izmantot <strong>Excel funkcijas</strong> efektīvāk!
Uzziniet, kā pievienot papildu analīzes slāņus jūsu Excel diagrammām, lai uzlabotu vizualizāciju un sniegtu precīzākus datus. Šis raksts apraksta visas nepieciešamās darbības.
Uzziniet, kā iestatīt <strong>rindkopas atkāpi</strong> programmā Word 2013, lai uzlabotu dokumenta noformējumu un lasāmību.
Uzziniet, kā pareizi ievietot slejas programmā Word 2010, lai uzlabotu jūsu dokumentu formātu un struktūru.
Apsveriet iespēju aizsargāt Excel 2007 darblapu, lai izvairītos no neplānotām izmaiņām. Uzziniet, kā aizsargāt un atbloķēt šūnas, lai nodrošinātu datu integritāti.
Programmas Excel 2013 PMT funkcija aprēķina periodisko mūža rentes maksājumu. Šī funkcija ir būtiska hipotekāro kredītu maksājumu plānošanai.
Mācieties, kā veikt t-testus Excel programmā, izmantojot datus un aprakstot trīs t-testu veidus, kas noderēs jūsu datu analīzes procesā.
Uzziniet, kā filtrēt datu sarakstu programmā Excel 2016, lai ērti paslēptu nevēlamus ierakstus un strādātu tikai ar nepieciešamajiem datiem.
Uzziniet, kā vienkārši pievienot datu etiķetes diagrammai programmā Excel 2007. Palīdziet noteikt vērtības, kas tiek rādītas katrā datu punktā, izmantojot dažādas izvietošanas un formatēšanas iespējas.







