Kā pārvietoties Word 2007 tabulā
Uzziniet, kā efektīvi pārvietoties Word 2007 tabulā, izmantojot īsinājumtaustiņus un peles darbības, lai optimizētu savu darba plūsmu.
Indeksa izveide būtu biedējoša, ja nebūtu palīgrīku. Izmantojot Word 2013 indeksēšanas rīkus, jums ir jāatzīmē svarīgie vārdi, kas jāiekļauj savā rādītājā, taču Word var sakārtot ierakstus pēc alfabēta un sekot līdzi lappušu numuriem, kuros šie vārdi tiek rādīti.
Citiem vārdiem sakot, indeksa izveide ir divpakāpju process:
Atzīmējiet indeksa ierakstus dokumentā.
Sastādiet indeksu.
Atzīmējot ierakstus, katrs ieraksts var būt viens no trim veidiem:
Galvenais ieraksts parādās alfabētiskā secībā indeksā. Šie ir svarīgie vārdi, ko lasītāji varētu meklēt.
Subentry parādās pakārtota galveno ierakstu. Apakšvirsraksti ir piemēroti, ja terminam ir jēga tikai galvenā termina kontekstā. Piemēram, ja galvenais ieraksts ir Pilsoņu karš , jums var būt apakškategorija Ekonomiskā ietekme .
Pārrobežu atsauces ir atsauce uz galveno ierakstu. Savstarpēja atsauce ir noderīga, ja viens termins ir cita vārda saīsinājums. Piemēram, galvenais ieraksts varētu būt Amerikas Savienotās Valstis, un savstarpējā atsauce varētu būt ASV .
Savstarpējās atsauces ir noderīgas arī tad, ja kāds vārds, ko lietotājs varētu meklēt, nav tas pats vārds, kas tiek lietots šai tēmai grāmatā. Piemēram, pieņemsim, ka rakstāt par funkciju Atrast programmā Word; varat norādīt Meklēt kā savstarpēju atsauci uz Atrast, ja lasītājs nezina oficiālo objekta nosaukumu.
Lai atzīmētu indeksa ierakstus, izmantojiet rīku Atzīmēt ierakstu cilnē Atsauces. Atzīmējot rādītāja ierakstu, programma Word ievieto slēptu kodu dokumentā tūlīt aiz vārda vai frāzes.
Indeksa ierakstu atzīmēšana var būt laikietilpīgs uzdevums. Lai gan rīkam Mark Entry ir opcija Atzīmēt visu, kas atzīmē visus vārda gadījumus vienlaikus, opcija Atzīmēt visu mēdz pārspīlēt. Tas nozīmē, ka rādītājā tiks iekļauti nejauši vārda lietojumi, nevis tikai svarīgi lietojumi, un tādējādi rādītājs būs mazāk noderīgs lasītājiem.
Lai ģenerētu indeksu, kurā ir citēti tikai nozīmīgi jūsu indeksēto terminu lietojumi, atzīmējiet katru indeksa ierakstu atsevišķi. Izvairieties no opcijas Atzīmēt visu, izņemot īpašus gadījumus, kad ir vēlams atzīmēt katru termina gadījumu.
Profesionālas kvalitātes rādītājus atzīmē profesionāli indeksētāji, un liela dokumenta, piemēram, grāmatas, atzīmēšana var ilgt vairākas dienas.
Pirmajā daļā jūsu dokumentu, izvēlieties galveno ierakstu tekstu, šajā piemērā pasaules kara I , un pēc tam izvēlēties Atsauces → Mark ieraksts.
Tiek atvērts dialoglodziņš Atzīmēt indeksa ierakstu.
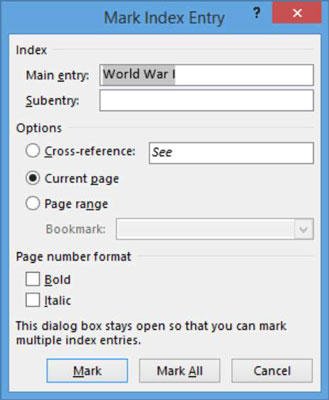
Noklikšķiniet uz pogas Atzīmēt visu.
Dokumentā tiek ievietots indeksa ievades kods. Word parāda slēptās rakstzīmes, ja tās vēl nav parādītas, lai rādītāja kods būtu redzams. Ir atzīmēti arī visi pārējie Pirmā pasaules kara gadījumi . Dialoglodziņš paliek atvērts.

Varat atzīmēt gadījumus atsevišķi vai atzīmēt tos visus vienlaikus atkarībā no tā, vai vēlaties, lai katrs gadījums tiktu indeksēts. Starp ierakstiem varat aizvērt dialoglodziņu vai atstāt to atvērtu. Ja to aizverat un pēc tam atlasāt kādu tekstu, atlasītais teksts automātiski tiek parādīts tekstlodziņā Galvenā ievade.
Noklikšķiniet uz pogas Aizvērt, lai aizvērtu dialoglodziņu un pēc tam izmantot to pašu procesu, kā noteikts 1. un 2. Pasākumus, lai atzīmētu visus gadījumus citiem galvenajiem ierakstiem, piemēram, Royal Australian Air Force , šajā piemērā.
Iepriekš apspriesto problēmu dēļ Mark All ir jāizmanto taupīgi, taču Mark All ir piemērots gadījumos, kad lasītājs var būt ieinteresēts atrast katru termina pieminējumu.
Kad esat pabeidzis, atstājiet dialoglodziņu atvērtu.
Pirmajā rindkopā atlasiet galveno ieraksta tekstu, piemēram, RAAF. Pēc tam dialoglodziņā Atzīmēt indeksa ierakstu lodziņā Main Entry tekstu mainiet uz RAAF.
Šajā piemērā atlasiet opciju Cross-Reference un pēc tam noklikšķiniet uz Skatīt un ierakstiet Royal Australian Air Force.
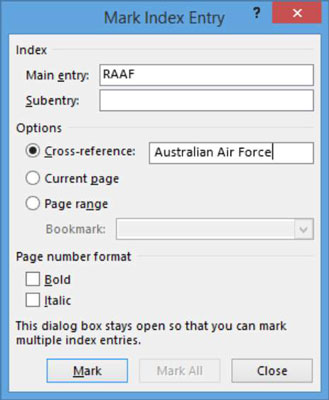
Noklikšķiniet uz pogas Atzīmēt. Pēc tam aizveriet dialoglodziņu.
Saglabājiet dokumentu un aizveriet to.
Kad dokuments ir pilnībā atzīmēts indeksēšanai, varat ģenerēt indeksu. Salīdzinot ar atzīmēšanu, indeksa ģenerēšana ir ātra un vienkārša, veicot tikai dažas darbības.
Atveriet savu bio indeksēto dokumentu.
Pārvietojiet ievietošanas punktu uz dokumenta beigām, nospiediet Ctrl+Enter, lai sāktu jaunu lapu, un izvēlieties Atsauces → Ievietot indeksu.
Tiek atvērts dialoglodziņš Index.
Nolaižamajā sarakstā Formāti izvēlieties Classic un pēc tam noklikšķiniet uz Labi.
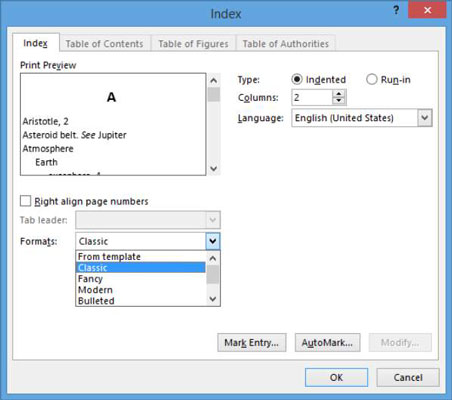
Dokumentā tiek parādīts rādītājs.
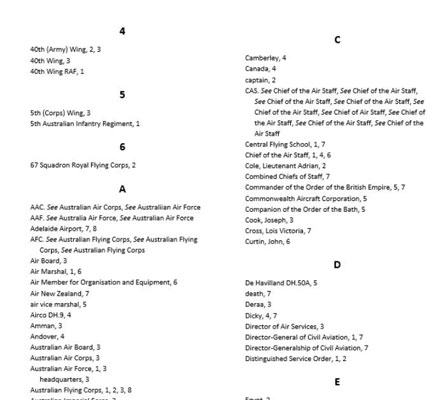
Ja parādās nedrukājamas rakstzīmes, izvēlieties Sākums → Rādīt/slēpt, lai paslēptu visus indeksa kodus un citas nedrukāšanas rakstzīmes.
Saglabājiet un aizveriet dokumentu.
Uzziniet, kā efektīvi pārvietoties Word 2007 tabulā, izmantojot īsinājumtaustiņus un peles darbības, lai optimizētu savu darba plūsmu.
Šajā sarakstā ir iekļautas desmit populārākās Excel funkcijas, kas attiecas uz plašu vajadzību klāstu. Uzziniet, kā izmantot <strong>Excel funkcijas</strong> efektīvāk!
Uzziniet, kā pievienot papildu analīzes slāņus jūsu Excel diagrammām, lai uzlabotu vizualizāciju un sniegtu precīzākus datus. Šis raksts apraksta visas nepieciešamās darbības.
Uzziniet, kā iestatīt <strong>rindkopas atkāpi</strong> programmā Word 2013, lai uzlabotu dokumenta noformējumu un lasāmību.
Uzziniet, kā pareizi ievietot slejas programmā Word 2010, lai uzlabotu jūsu dokumentu formātu un struktūru.
Apsveriet iespēju aizsargāt Excel 2007 darblapu, lai izvairītos no neplānotām izmaiņām. Uzziniet, kā aizsargāt un atbloķēt šūnas, lai nodrošinātu datu integritāti.
Programmas Excel 2013 PMT funkcija aprēķina periodisko mūža rentes maksājumu. Šī funkcija ir būtiska hipotekāro kredītu maksājumu plānošanai.
Mācieties, kā veikt t-testus Excel programmā, izmantojot datus un aprakstot trīs t-testu veidus, kas noderēs jūsu datu analīzes procesā.
Uzziniet, kā filtrēt datu sarakstu programmā Excel 2016, lai ērti paslēptu nevēlamus ierakstus un strādātu tikai ar nepieciešamajiem datiem.
Uzziniet, kā vienkārši pievienot datu etiķetes diagrammai programmā Excel 2007. Palīdziet noteikt vērtības, kas tiek rādītas katrā datu punktā, izmantojot dažādas izvietošanas un formatēšanas iespējas.







