Kā pārvietoties Word 2007 tabulā
Uzziniet, kā efektīvi pārvietoties Word 2007 tabulā, izmantojot īsinājumtaustiņus un peles darbības, lai optimizētu savu darba plūsmu.
Programmā Excel 2019 varat kontrolēt savus datus, izmantojot formulas. Ja nekas cits neizdodas, jūs varat izveidot pats. Excel formulas sastāv no trim būtiskiem informācijas bitiem:
Vienādības zīme (=) norāda, ka programma Excel neuzskata formulu kā tekstu, bet kā norādījumus, lai veiktu aprēķinu.
Šūnas atsauce ir unikāls rindas un kolonnas virsraksts, kas identificē konkrētu šūnu, piemēram, A4 vai D9.
Četri parastie aprēķini, ko var izmantot formulā, ir saskaitīšana (+), atņemšana (–), reizināšana (*) un dalīšana (/). Tālāk ir sniegta tabula ar parastajiem matemātiskajiem operatoriem:
| Operators | Ko tas dara | Piemērs | Rezultāts |
|---|---|---|---|
| + | Papildinājums | =5+3,4 | 8.4 |
| – | Atņemšana | =54,2–2,1 | 52.1 |
| * | Reizināšana | =1,2*4 | 4.8 |
| / | Dalīšana | =25/5 | 5 |
| % | Procenti | =42% | 0.42 |
| ^ | Paaugstināšana | =4^3 | 64 |
| = | Vienlīdzīgi | =6=7 | Nepatiesi |
| > | Varenāks kā | =7>2 | Taisnība |
| < | Mazāk nekā | =9< | Nepatiesi |
| >= | Lielāks par vai vienāds ar | =45>=3 | Taisnība |
| <> | Mazāks par vai vienāds ar | =40<> | Nepatiesi |
| <> | Nav vienāds ar | =5<>7 | Taisnība |
| & | Teksta savienošana | ="Bo the "&"Cat" | Bo kaķis |
Vienkāršā formulā tiek izmantots viens matemātiskais operators un divas šūnu atsauces, piemēram:
=A4+C7
Šī formula sastāv no trim daļām:
Lai šūnā ievadītu formulu, rīkojieties šādi:
Alternatīvi varat izmantot peli, lai izvēlētos šūnas atsevišķi.
Formulas ar vairākiem matemātiskajiem operatoriem termins var būt grūtāk izlasāms. Excel aprēķina operācijas pēc prioritātes, kas nozīmē, ka iekavas izmantošana var palīdzēt noteikt aprēķinu secību. Piemēram:
=(A3+A4)*(B4+B5)
Kopējot formulas vairākiem šūnām, Excel automātiski pielāgo šūnu atsauces. Rīkojieties šādi:
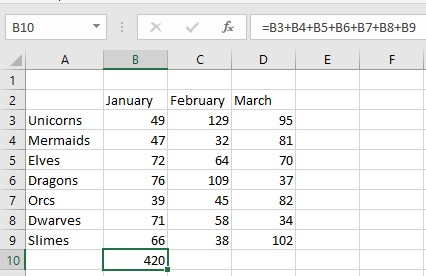
Lai iegūtu vairāk informācijas par Excel formulu izveidi un optimizāciju, lūdzu, skatiet mūsu papildu resursus.
Uzziniet, kā efektīvi pārvietoties Word 2007 tabulā, izmantojot īsinājumtaustiņus un peles darbības, lai optimizētu savu darba plūsmu.
Šajā sarakstā ir iekļautas desmit populārākās Excel funkcijas, kas attiecas uz plašu vajadzību klāstu. Uzziniet, kā izmantot <strong>Excel funkcijas</strong> efektīvāk!
Uzziniet, kā pievienot papildu analīzes slāņus jūsu Excel diagrammām, lai uzlabotu vizualizāciju un sniegtu precīzākus datus. Šis raksts apraksta visas nepieciešamās darbības.
Uzziniet, kā iestatīt <strong>rindkopas atkāpi</strong> programmā Word 2013, lai uzlabotu dokumenta noformējumu un lasāmību.
Uzziniet, kā pareizi ievietot slejas programmā Word 2010, lai uzlabotu jūsu dokumentu formātu un struktūru.
Apsveriet iespēju aizsargāt Excel 2007 darblapu, lai izvairītos no neplānotām izmaiņām. Uzziniet, kā aizsargāt un atbloķēt šūnas, lai nodrošinātu datu integritāti.
Programmas Excel 2013 PMT funkcija aprēķina periodisko mūža rentes maksājumu. Šī funkcija ir būtiska hipotekāro kredītu maksājumu plānošanai.
Mācieties, kā veikt t-testus Excel programmā, izmantojot datus un aprakstot trīs t-testu veidus, kas noderēs jūsu datu analīzes procesā.
Uzziniet, kā filtrēt datu sarakstu programmā Excel 2016, lai ērti paslēptu nevēlamus ierakstus un strādātu tikai ar nepieciešamajiem datiem.
Uzziniet, kā vienkārši pievienot datu etiķetes diagrammai programmā Excel 2007. Palīdziet noteikt vērtības, kas tiek rādītas katrā datu punktā, izmantojot dažādas izvietošanas un formatēšanas iespējas.








Juris -
Hahaha, tik tiešām! Es līdz šim domāju, ka Excel formulas ir tikai neizpratne un sarežģījumi. Bet tagad es redzu, ka tās patiešām ir atslēga, lai tiktu galā ar datiem. Paldies par smieklīgu paskaidrojumu!
Anna M. -
Super raksts! Esmu izmantojusi formulas saviem datu analīzes projektiem un tiešām nodrošina lielisku rezultātu. Vai tu plāno dalīties ar piemēriem, kā to izmantot reālajā dzīvē
Raimonds -
Man ļoti patīk Excel, bet dažreiz esmu apjucis starp visām funkcijām. Varētu būt noderīgi apspriest, kā salīdzināt vairākus datus vienlaicīgi. Vai tu zini kādu labu resursu, kur es varētu mācīties vairāk?
Jānis -
Paldies par šo rakstu! Excel formulas var būt ļoti noderīgas, bet dažreiz liekas, ka tās ir kā ķīniešu raksts. Esmu ieinteresēts uzzināt vairāk par VLOOKUP funkciju. Kādus vēl padomus vari dot
Rūta -
Es mīlu Excel formulēšanas iespējas! Man ļoti patīk, ka vari manipulēt ar datiem tik viegli. Tomēr dažreiz esmu apmulsusi ar формула daudziem nosacījumiem. Vai tu vari ieteikt kādu vienkāršu veidu, kā to izdarīt
Gatis -
Izcila raksts! Es cenšos uzzināt visu par Excel, un tavs raksts noteikti palīdzēja. Vai būtu iespējams izrunāt vairāk par makro? Esmu dzirdējis, ka tas var optimizēt darbu tik daudz
Linda -
Excel formulas ir patiesi efektīvas! Tomēr, cik es redzu, daudziem no mums ir grūtības tās patiešām saprast. Varbūt varētu izveidot video pamācības? Tas būtu lielisks papildinājums!
Ilze -
Raksts bija tiešām izsmeļošs! Ja vien es būtu uzzinājusi par šīm formulām agrāk! Esmu izmēģinājusi dažas no tām, un jāsaka, ka tās ļoti atvieglo manu darbu. Paldies, ka dalījies ar savām zināšanām
Māris IT -
Man tiešām patīk, kā tu izskaidro Excel formulēšanu. Man ir daži projekti, kur man jāpārbauda rezultāti un es varētu izmantot INDEX un MATCH. Varbūt varu tev nosūtīt savu Excel failu un tu vari ieteikt labākās formulas?
Marta K. -
Ak, kā es mīlu Excel! Bija diena, kad es atradu formulas, un tas man tieši mainīja dzīvi. Nezināju, cik daudz es varētu paveikt ar datiem. Paldies par brīnišķīgo rakstu