Kā pārvietoties Word 2007 tabulā
Uzziniet, kā efektīvi pārvietoties Word 2007 tabulā, izmantojot īsinājumtaustiņus un peles darbības, lai optimizētu savu darba plūsmu.
Programma Excel 2019 piedāvā daudz lielisku funkciju, tostarp kopsavilkuma pārskatu vai kopsavilkuma darblapu . Excel kopsavilkuma pārskatā ir apkopotas vērtības, kas saglabātas daudzās citās darbgrāmatas darblapās.
Labākais veids, kā iemācīties izveidot kopsavilkuma darblapu, ir tās izveides procedūra (ar nosaukumu Kopējie plānotie ienākumi) izdomātam uzņēmumam. Sauksim to Mother Goose Enterprises — 2020. gada prognozēto ienākumu darbgrāmata. Šajā kopsavilkuma darblapā ir apkopoti plānotie ieņēmumi un izdevumi visiem uzņēmumiem, kuros darbojas Mother Goose Enterprises.
Pieņemsim, ka darbgrāmatā Mother Goose Enterprises — 2020. gada prognozētie ienākumi jau ir deviņas darblapas ar 2020. gada plānotajiem ieņēmumiem un izdevumiem katram no šiem uzņēmumiem, un visas šīs darblapas ir izkārtotas vienā izkārtojumā. Kad nepieciešamie dati jau ir ievadīti darbgrāmatā, šī Excel kopsavilkuma pārskata izveide ir vienkārša:
Ievietojiet jaunu darblapu pirms citām darblapām darbgrāmatā MGE — 2020 prognozētie ienākumi un pārdēvējiet tās lapas cilni no Sheet1 uz Kopējie ienākumi.
Pēc tam šūnā A1 ievadiet darblapas nosaukumu Mother Goose Enterprises — Kopējie plānotie ienākumi 2020. gadā .
Dariet to, atlasot šūnu A1 un pēc tam ierakstot tekstu.
Visbeidzot nokopējiet pārējos A slejas rindu virsrakstus (kas satur ieņēmumu un izdevumu aprakstus) no darblapas Šprotes diētas Ctr uz darblapu Kopējie ienākumi.
Lai to izdarītu, lapā Kopējie ienākumi atlasiet šūnu A3 un pēc tam noklikšķiniet uz cilnes Šprotu diētas Ctr. Šajā lapā atlasiet šūnu diapazonu A3:A22; pēc tam nospiediet taustiņu kombināciju Ctrl+C, vēlreiz noklikšķiniet uz cilnes Kopējie ienākumi un nospiediet taustiņu Enter.
Tagad esat gatavs izveidot galveno SUM formulu, kas apkopo visu deviņu uzņēmumu ieņēmumus Kopējo ienākumu lapas šūnā B3:
Sāciet, noklikšķinot uz šūnas B3 un nospiežot Alt+=, lai atlasītu funkciju AutoSum.
Pēc tam Excel šūnā ievieto =SUM( ) ar ievietošanas punktu starp abām iekavām.
Noklikšķiniet uz cilnes Sprot Diet Ctr lapas un pēc tam noklikšķiniet uz tās šūnas B3, lai atlasītu plānotos ieņēmumus Džeka brētliņu diētas centriem.
Formulas joslā pēc šīs šūnas atlasīšanas tiek rakstīts =SUM('Sprot Diet Ctr'!B3).
Pēc tam ierakstiet komatu (,) — komats sāk jaunu argumentu. Noklikšķiniet uz cilnes J&J Trauma Ctr lapas un pēc tam noklikšķiniet uz tās šūnas B3, lai atlasītu plānotos ieņēmumus Džeka un Džila traumu centriem.
Pēc šīs šūnas atlasīšanas formulas joslā tagad ir rakstīts =SUM('Sprot Diet Ctr'!B3,'J&J Trauma Ctr'!B3).
Turpiniet šādā veidā, ierakstot komatu (lai sāktu jaunu argumentu) un pēc tam atlasiet šūnu B3 ar prognozētajiem ieņēmumiem visiem pārējiem uzņēmumiem nākamajās septiņās lapās.
Šīs procedūras beigās tiek parādīta formulas josla ar milzīgo SUM formulu, kas parādīta formulas joslā.
Lai aizpildītu SUM formulu darblapas Kopējie ienākumi šūnā B3, Formulas joslā noklikšķiniet uz pogas Enter (Varat arī nospiest Enter uz tastatūras).
Ievērojiet rezultātu šūnā B3 zemāk. Kā redzat formulu joslā, galvenā SUM formula, kas kopējie ienākumi darblapas šūnā B3 atgriež 6 681 450,78, iegūst rezultātu, summējot B3 vērtības visās deviņās atbalsta darblapās.
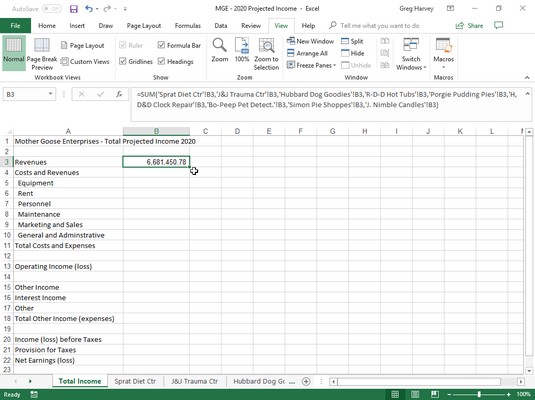
Kopējo ienākumu darblapa pēc SUM formulas uz kopējiem prognozētajiem ieņēmumiem visām Mātes uzņēmumiem tiek izveidota Goose.
Ja vēlaties atlasīt vienu un to pašu šūnu vairākās darblapās, varat nospiest un turēt taustiņu Shift un pēc tam atlasīt pēdējo darblapu. Visas darblapas starp pirmo un pēdējo tiks iekļautas atlasē vai šajā gadījumā aprēķinā.
Tagad atliek tikai izmantot automātisko aizpildi, lai kopētu galveno formulu šūnā B3 līdz 22. rindai, kā norādīts tālāk.
Kad šūna B3 joprojām ir atlasīta, velciet automātiskās aizpildes turi šūnas B3 apakšējā labajā stūrī uz leju uz šūnu B22, lai kopētu formulu deviņu uzņēmumu vērtību summēšanai šajā kolonnā.
Pēc tam izdzēsiet SUM formulas no šūnām B4, B12, B14, B15 un B19 (kurās visās ir nulles, jo šajās šūnās kopumā nav ienākumu vai izdevumu).
Šeit tiek parādīta kopsavilkuma darblapas Kopējie ienākumi pirmo sadaļu pēc tam, kad esat nokopējis šūnā B3 izveidoto formulu un izdzēsis formulas no šūnām, kurām jābūt tukšām (visas tās, kuras B kolonnā ir 0).
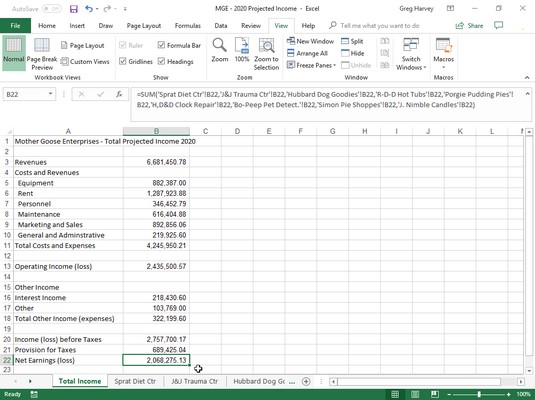
Darblapa Kopējie ienākumi pēc SUM formulas nokopēšanas un dzēstās formulas atgriež nulles vērtības.
Uzziniet, kā efektīvi pārvietoties Word 2007 tabulā, izmantojot īsinājumtaustiņus un peles darbības, lai optimizētu savu darba plūsmu.
Šajā sarakstā ir iekļautas desmit populārākās Excel funkcijas, kas attiecas uz plašu vajadzību klāstu. Uzziniet, kā izmantot <strong>Excel funkcijas</strong> efektīvāk!
Uzziniet, kā pievienot papildu analīzes slāņus jūsu Excel diagrammām, lai uzlabotu vizualizāciju un sniegtu precīzākus datus. Šis raksts apraksta visas nepieciešamās darbības.
Uzziniet, kā iestatīt <strong>rindkopas atkāpi</strong> programmā Word 2013, lai uzlabotu dokumenta noformējumu un lasāmību.
Uzziniet, kā pareizi ievietot slejas programmā Word 2010, lai uzlabotu jūsu dokumentu formātu un struktūru.
Apsveriet iespēju aizsargāt Excel 2007 darblapu, lai izvairītos no neplānotām izmaiņām. Uzziniet, kā aizsargāt un atbloķēt šūnas, lai nodrošinātu datu integritāti.
Programmas Excel 2013 PMT funkcija aprēķina periodisko mūža rentes maksājumu. Šī funkcija ir būtiska hipotekāro kredītu maksājumu plānošanai.
Mācieties, kā veikt t-testus Excel programmā, izmantojot datus un aprakstot trīs t-testu veidus, kas noderēs jūsu datu analīzes procesā.
Uzziniet, kā filtrēt datu sarakstu programmā Excel 2016, lai ērti paslēptu nevēlamus ierakstus un strādātu tikai ar nepieciešamajiem datiem.
Uzziniet, kā vienkārši pievienot datu etiķetes diagrammai programmā Excel 2007. Palīdziet noteikt vērtības, kas tiek rādītas katrā datu punktā, izmantojot dažādas izvietošanas un formatēšanas iespējas.







