Kā pārvietoties Word 2007 tabulā
Uzziniet, kā efektīvi pārvietoties Word 2007 tabulā, izmantojot īsinājumtaustiņus un peles darbības, lai optimizētu savu darba plūsmu.
Programma Excel 2019 ļauj izveidot diagrammu, kas piemērota gandrīz jebkuram mērķim. Kad esat izveidojis Excel diagrammu, varat arī izmantot cilni Dizains, lai precizētu un pārveidotu diagrammu atbilstoši savām vajadzībām. Uzziniet, kā izveidot Excel 2019 diagrammu .
Dažreiz jūs zināt, ka vēlaties, lai jūsu jaunā Excel diagramma darbgrāmatā tiktu parādīta atsevišķā lapā, un jums nav laika muļķoties, pārvietojot iegulto diagrammu, kas izveidota ar ātrās analīzes rīku vai dažādām diagrammas komandu pogām cilnē Ievietot. no lentes uz savu lapu. Šādā situācijā vienkārši novietojiet šūnas rādītāju kaut kur grafisko datu tabulā (vai atlasiet konkrēto šūnu diapazonu lielākā tabulā) un pēc tam vienkārši nospiediet taustiņu F11.
Pēc tam programma Excel izveido klasterizētu kolonnu diagrammu, izmantojot tabulas datus vai šūnu atlasi savā diagrammas lapā (Chart1), kas atrodas pirms visām pārējām lapām tālāk esošajā darbgrāmatā. Pēc tam varat pielāgot diagrammu jaunajā diagrammas lapā tāpat kā iegultu diagrammu.
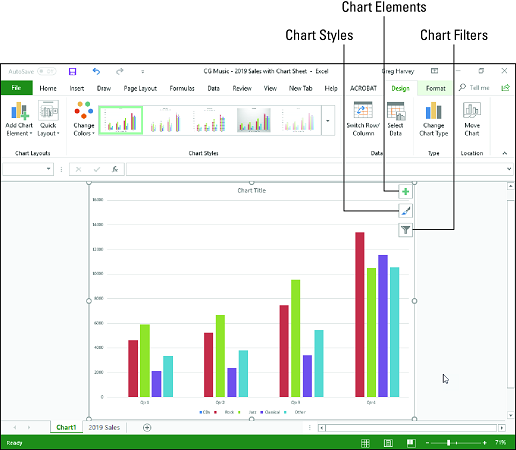
Kopu kolonnu diagramma izveidota uz savas diagrammas lapas.
Varat izmantot komandu pogas kontekstuālās cilnes Diagrammas rīki cilnē Dizains, lai veiktu visa veida izmaiņas jaunajā Excel diagrammā. Šajā cilnē ir šādas komandu pogas:
Excel diagrammas diagrammas izkārtojuma un stila modificēšana
Tiklīdz programma Excel jūsu darblapā uzzīmē jaunu diagrammu, programma atlasa diagrammu un pievieno konteksta cilni Diagrammas rīki lentes beigās un atlasa tās cilni Dizains. Pēc tam varat izmantot ātrā izkārtojuma un diagrammu stilu galerijas, lai vēl vairāk uzlabotu jauno diagrammu.
Tālāk esošajā attēlā ir parādīta sākotnējā kopu kolonnu diagramma pēc tam, kad pogas Ātrais izkārtojums nolaižamajā galerijā ir atlasīts 9. izkārtojums un pēc tam nolaižamajā galerijā Diagrammas stili ir atlasīts sīktēla 8. stils. Izvēloties 9. izkārtojumu, ass virsraksti tiek pievienoti gan vertikālajai, gan horizontālajai asij, kā arī tiek izveidota leģenda diagrammas labajā pusē. Atlasot stilu 8, kopu kolonnu diagrammai tiek iegūts tās tumšais fons un konturētas malas pašās klasterizētajās kolonnās.
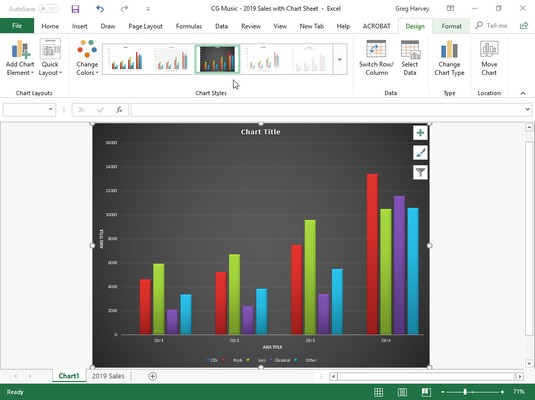
Kopu kolonnu diagramma savā diagrammas lapā pēc jauna izkārtojuma un stila atlasīšanas cilnē Dizains.
Rindu un kolonnu pārslēgšana Excel diagrammā
Parasti, kad programma Excel izveido jaunu diagrammu, tā automātiski grafē datus pa rindām šūnu atlasē tā, lai kolonnu virsraksti parādītos pa horizontālo (kategorijas) asi diagrammas apakšā un rindu virsraksti tiktu parādīti leģendā (pieņemot, ka ir darīšana ar diagrammas tipu, kas izmanto x un y asi).
Varat noklikšķināt uz komandas pogas Pārslēgt rindu/kolonu kontekstuālās cilnes Diagrammas rīki cilnē Dizains, lai pārslēgtu diagrammu tā, lai rindu virsraksti tiktu parādīti uz horizontālās (kategorijas) ass un kolonnu virsraksti tiktu parādīti leģendā (vai arī varat nospiest taustiņu Alt +JCW).
Kā tas darbojas, varat redzēt zemāk esošajā attēlā. Nākamajā attēlā ir parādīta tā pati kopu kolonnu diagramma pēc komandas pogas Pārslēgt rindu/kolonnu atlasīšanas cilnē Dizains. Tagad labajā pusē esošajā leģendā tiek izmantoti kolonnu virsraksti (Qtr 1, Qtr 2, Qtr 3 un Qtr 4), un rindu virsraksti (žanrs, roks, džezs, klasika un citi) tiek parādīti pa horizontālo (kategorijas) asi. .
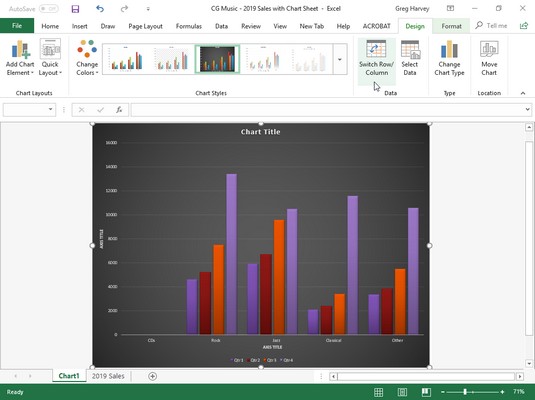
Kopu kolonnu diagramma pēc kolonnu un rindu maiņas.
Excel diagrammā attēloto datu avota rediģēšana
Noklikšķinot uz komandas pogas Atlasīt datus cilnē Diagrammas rīki kontekstuālajā cilnē Dizains (vai nospiežot taustiņu kombināciju Alt+JCE), programma Excel atver datu avota atlases dialoglodziņu, kas ir līdzīgs tālāk parādītajam. Vadīklas šajā dialoglodziņā ļauj veikt šādas izmaiņas avota datos:
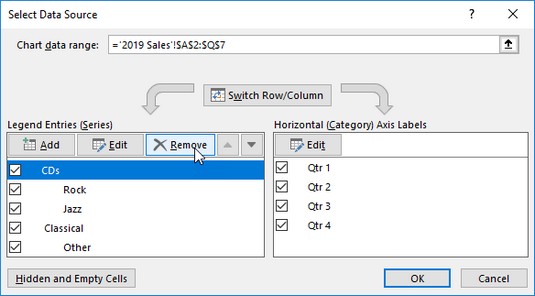
Izmantojot dialoglodziņu Atlasīt datu avotu, lai noņemtu tukšo žanra apzīmējumu no kopu kolonnu diagrammas leģendas.
Kopu kolonnu diagrammas piemērs divos iepriekš sniegtajos attēlos ilustrē izplatītu situāciju, kad ir jāizmanto opcijas dialoglodziņā Avota datu avots. Šīs diagrammas darblapas datu diapazons A2:Q7 ietver rindas Žanrs virsrakstu šūnā A3, kas būtībā ir tukšas rindas virsraksts (E3:Q3). Rezultātā programmā Excel ir iekļauta šī tukšā rinda kā pirmā datu sērija kopu kolonnu diagrammā. Tomēr, tā kā šajā rindā nav vērtību (virsraksts ir paredzēts tikai, lai identificētu mūzikas lejupielādes veidu, kas reģistrēts šajā pārdošanas datu tabulas kolonnā), tās klasterī tajā nav datu joslu (kolonnu), kas kļūst par faktu. diezgan skaidrs, pārslēdzot kolonnu un rindu virsrakstus.
Lai noņemtu šo tukšo datu sēriju no kopu kolonnu diagrammas, veiciet tālāk norādītās darbības.
Noklikšķiniet uz cilnes Diagramma1 lapa un pēc tam noklikšķiniet kaut kur diagrammas apgabalā, lai atlasītu kopu kolonnu diagrammu; Lentes sadaļā Diagrammas rīki noklikšķiniet uz cilnes Dizains un pēc tam kontekstuālās cilnes Diagrammas rīki cilnē Dizains noklikšķiniet uz komandas pogas Atlasīt datus.
Programma Excel 2016. gada pārdošanas darblapā atver dialoglodziņu Atlasīt datu avotu, kas ir līdzīgs iepriekš parādītajam.
Dialoglodziņā Atlasīt datu avotu noklikšķiniet uz pogas Pārslēgt rindu/kolonnu, lai sarakstlodziņā Leģendu ieraksti (sērija) ievietotu rindu virsrakstus (žanrs, roks, džezs, klasiskā mūzika un citi).
Saraksta lodziņa Legend Entries (Series) augšdaļā noklikšķiniet uz Žanrs un pēc tam noklikšķiniet uz pogas Noņemt.
Programma Excel no grupētās kolonnu diagrammas noņem tukšās Žanra datu sērijas, kā arī noņem apzīmējumu Žanrs no sarakstlodziņa Legend Entries (Series) dialoglodziņā Datu avota atlase.
Dialoglodziņā Datu avota atlasīšana vēlreiz noklikšķiniet uz pogas Pārslēgt rindu/kolonnu, lai diagrammā apmainītos ar rindu un kolonnu virsrakstiem, un pēc tam noklikšķiniet uz pogas Aizvērt, lai aizvērtu dialoglodziņu Atlasīt datu avotu.
Pēc dialoglodziņa Datu avota atlase aizvēršanas pamanīsit, ka diagrammas datu diapazona dažādās krāsainās kontūrās vairs nav iekļauta 3. rinda ar rindas virsrakstu Žanrs (A3) un tās tukšās šūnas (E3:Q3).
Tā vietā, lai veiktu visas šīs darbības dialoglodziņā Datu avota atlase, lai noņemtu tukšās Žanra datu sērijas no kopu kolonnu diagrammas parauga, varat vienkārši noņemt žanra sēriju no diagrammas pogas Diagrammu filtri uznirstošajā izvēlnē. Kad diagramma ir atlasīta, noklikšķiniet uz pogas Diagrammu filtri diagrammas augšējā labajā stūrī (ar konusveida filtra ikonu) un pēc tam noņemiet atzīmi no izvēles rūtiņas Žanrs, kas parādās zem virsraksta SĒRIJA uznirstošajā izvēlnē, pirms noklikšķināt uz pogas Lietot. . Tiklīdz noklikšķināt uz pogas Diagrammu filtri, lai aizvērtu tās izvēlni, tiek parādīts, ka programma Excel ir noņēmusi tukšo datu sēriju no pārzīmētās kopu kolonnu diagrammas. Lasiet šeit, lai uzzinātu par Excel filtriem .
Uzziniet, kā efektīvi pārvietoties Word 2007 tabulā, izmantojot īsinājumtaustiņus un peles darbības, lai optimizētu savu darba plūsmu.
Šajā sarakstā ir iekļautas desmit populārākās Excel funkcijas, kas attiecas uz plašu vajadzību klāstu. Uzziniet, kā izmantot <strong>Excel funkcijas</strong> efektīvāk!
Uzziniet, kā pievienot papildu analīzes slāņus jūsu Excel diagrammām, lai uzlabotu vizualizāciju un sniegtu precīzākus datus. Šis raksts apraksta visas nepieciešamās darbības.
Uzziniet, kā iestatīt <strong>rindkopas atkāpi</strong> programmā Word 2013, lai uzlabotu dokumenta noformējumu un lasāmību.
Uzziniet, kā pareizi ievietot slejas programmā Word 2010, lai uzlabotu jūsu dokumentu formātu un struktūru.
Apsveriet iespēju aizsargāt Excel 2007 darblapu, lai izvairītos no neplānotām izmaiņām. Uzziniet, kā aizsargāt un atbloķēt šūnas, lai nodrošinātu datu integritāti.
Programmas Excel 2013 PMT funkcija aprēķina periodisko mūža rentes maksājumu. Šī funkcija ir būtiska hipotekāro kredītu maksājumu plānošanai.
Mācieties, kā veikt t-testus Excel programmā, izmantojot datus un aprakstot trīs t-testu veidus, kas noderēs jūsu datu analīzes procesā.
Uzziniet, kā filtrēt datu sarakstu programmā Excel 2016, lai ērti paslēptu nevēlamus ierakstus un strādātu tikai ar nepieciešamajiem datiem.
Uzziniet, kā vienkārši pievienot datu etiķetes diagrammai programmā Excel 2007. Palīdziet noteikt vērtības, kas tiek rādītas katrā datu punktā, izmantojot dažādas izvietošanas un formatēšanas iespējas.







