Kā pārvietoties Word 2007 tabulā
Uzziniet, kā efektīvi pārvietoties Word 2007 tabulā, izmantojot īsinājumtaustiņus un peles darbības, lai optimizētu savu darba plūsmu.
Ja izmantojat programmu Excel 2016, varat izmantot jaunās statistikas diagrammas. Statistikas diagrammas palīdz aprēķināt un vizualizēt izplatītas statistiskās analīzes bez nepieciešamības iesaistīties smadzeņu sagraušanas aprēķinos. Šis jaunais diagrammas veids ļauj būtībā norādīt un noklikšķināt, lai nokļūtu histogrammas diagrammā, atstājot visu matemātiskā smaguma darbu Excel ziņā.
Lai izveidotu histogrammas diagrammu ar jauno statistikas diagrammas veidu, veiciet šīs darbības:
Izvēlieties datus: Sāciet ar datu kopu, kurā ir vērtības unikālai grupai, kuru vēlaties sagrupēt un skaitīt. Piemēram, šeit parādītajā neapstrādāto datu tabulā ir unikāli pārdošanas pārstāvji un katra pārdoto vienību skaits.
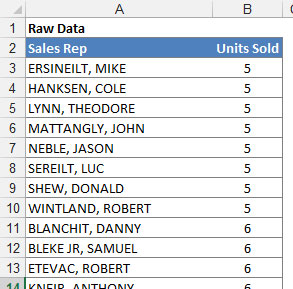
Izvēlne par histogrammu: Atlasiet savus datus, noklikšķiniet uz ikonas Statistikas diagrammas, kas atrodas cilnē Ievietot, un pēc tam nolaižamajā izvēlnē atlasiet Histogrammas diagrammu.
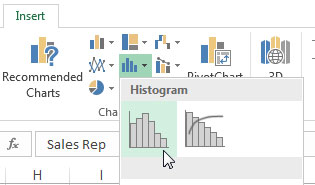
Histogrammas iestatījumi: Excel izvada histogrammas diagrammu, pamatojoties uz jūsu avota datu kopā. Jūs varat mainīt tvertņu konfigurāciju, ja neesat apmierināts ar Excel piedāvāto. Ritiniet uz leju, lai uzzinātu par tvertnēm.
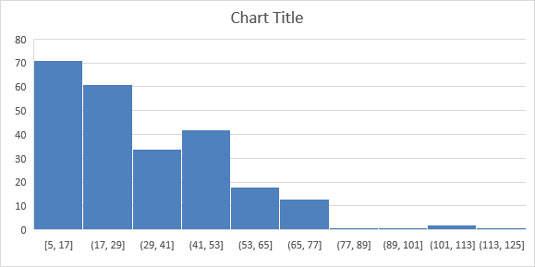
Jūs varat pielāgot diagrammas tvertnes, veicot tālāk norādītās darbības:
| Parameters | Apraksts |
|---|---|
| Tvertnes platums | Atlasiet šo opciju, lai norādītu, cik lielam jābūt katras tvertnes diapazonam. |
| Tvertņu skaits | Atlasiet šo opciju, lai norādītu tvertņu skaitu, kas jāparāda diagrammā. |
| Pārpildes tvertne | Izmantojiet šo iestatījumu, lai definētu tvertņu izveides slieksni. |
| Underflow bin | Izmantojiet šo iestatījumu, lai definētu tvertņu izveides slieksni zemākam diapazonam. |

Konfigurējiet x asi, lai ignorētu Excel noklusējuma tvertnes.
Nākamajā attēlā parādīts, kā histogramma mainītos, ja tiek lietoti šādi iestatījumi:
Tvertņu skaits: 10
Pārpildes tvertne: 100
Apakšpildes tvertne: 10

Histogramma ar konfigurētām tvertnēm.
Uzziniet, kā efektīvi pārvietoties Word 2007 tabulā, izmantojot īsinājumtaustiņus un peles darbības, lai optimizētu savu darba plūsmu.
Šajā sarakstā ir iekļautas desmit populārākās Excel funkcijas, kas attiecas uz plašu vajadzību klāstu. Uzziniet, kā izmantot <strong>Excel funkcijas</strong> efektīvāk!
Uzziniet, kā pievienot papildu analīzes slāņus jūsu Excel diagrammām, lai uzlabotu vizualizāciju un sniegtu precīzākus datus. Šis raksts apraksta visas nepieciešamās darbības.
Uzziniet, kā iestatīt <strong>rindkopas atkāpi</strong> programmā Word 2013, lai uzlabotu dokumenta noformējumu un lasāmību.
Uzziniet, kā pareizi ievietot slejas programmā Word 2010, lai uzlabotu jūsu dokumentu formātu un struktūru.
Apsveriet iespēju aizsargāt Excel 2007 darblapu, lai izvairītos no neplānotām izmaiņām. Uzziniet, kā aizsargāt un atbloķēt šūnas, lai nodrošinātu datu integritāti.
Programmas Excel 2013 PMT funkcija aprēķina periodisko mūža rentes maksājumu. Šī funkcija ir būtiska hipotekāro kredītu maksājumu plānošanai.
Mācieties, kā veikt t-testus Excel programmā, izmantojot datus un aprakstot trīs t-testu veidus, kas noderēs jūsu datu analīzes procesā.
Uzziniet, kā filtrēt datu sarakstu programmā Excel 2016, lai ērti paslēptu nevēlamus ierakstus un strādātu tikai ar nepieciešamajiem datiem.
Uzziniet, kā vienkārši pievienot datu etiķetes diagrammai programmā Excel 2007. Palīdziet noteikt vērtības, kas tiek rādītas katrā datu punktā, izmantojot dažādas izvietošanas un formatēšanas iespējas.








Mārtiņš -
Tagad visiem jādara savas analīzes! Sākot ar histogrammām, visiem būs jasaprot, kā dati “runā”
Liene -
Jūs esat izcils skolotājs! Iemācīties veidot histogrammas tagad ir tik viegli
Rūdolfs -
Vēlos izmēģināt šo paņēmienu savā darbā! Liels paldies par rakstu.
Raimonds -
Es vienmēr esmu cīnījies ar datu attēlošanu, bet ar šo rokasgrāmatu es beidzot uzzināju, kā izveidot histogrammu! Paldies!
Edgars vnk -
Man patīk kā jūs skaidrojat procesu, bet vai varat dalīties ar sarežģītākām histogrammām?
Katrina -
Esmu nolēmusi izmantot šo metodi savā bakalaura darbā! Lūdzu, padalieties ar papildu resursiem!
Gita -
Šis ir tieši tas, ko es meklēju! Hvala forsa
Janis 555 -
Raksts bija ļoti noderīgs! Nezināju, ka Excel var tik ātri veidot diagrammas. Paldies!
Ilze -
Šis raksts man ļoti palīdzēja saprast, kā izmantot Excel histogrammu! Iesaku visiem, kas strādā ar statistiku
Pēteris -
Es gribēju jau sen noskaidrot, kā to darīt. Liels paldies par jūsu skaidrošanu!
Olgas sunītis -
Es neesmu īpaši labs datu analīzē, bet tagad ar šo rakstu esmu iedrošinājusies eksperimentēt ar histogrammām
Marta -
Paldies par detalizēto izskaidrojumu, tas ļoti noderēs nākamajā projekta prezentācijā
Linda Miau -
Jums vajadzētu pievienot vairāk piemērus no reālās dzīves, lai cilvēki varētu labāk saprast! Bet kopumā ļoti noderīgs raksts
Jānis -
Kā jūs ieteiktu veidot histogrammu, ja dati ir nevis skaitļi, bet kategorijas
Anna -
Paldies par šo noderīgo rakstu! Es ļoti bieži izmantoju histogrammas analizējot datus, un tagad esmu ieguvusi vēl labākus padomus.
Silvija -
Es zinu, ka histogrammas var redzēt datus, bet vai tās ir labas, lai salīdzinātu vairākus faktorus
Anda -
Super raksts! Varbūt varētu saražot arī video apmācību par histogrammu veidošanu?
Eriks -
Jauni veidi, kā redzēt savus datus! Jums ir liels potenciāls, lai palīdzētu citiem
Juris -
Mani dati ir diezgan izkliedēti, bet šī metode tiešām palīdzēja. Paldies par padomu
Ivars -
Vai kāds var ieteikt, kur var atrast labus Excel šablonus, kad veidojām histogrammas
Raivis -
Vai ir vērts izmantot Microsoft 365, ja man jau ir Excel 2016? Ko domājat
Marija -
Es nezināju, ka Excel var tik viegli radīt histogrammas! Tas noteikti mainīs manu analīzes pieeju. Paldies
Viktors -
Izskatās, ka tagad es varēšu labāk analizēt savus rezultātus. Viss skaidrs un saprotams
Kaspars 123 -
Es esmu darījis to pašu, bet vienmēr biju neskaidrs par dažiem soļiem. Paldies, ka padalījāties
Laura -
Par šo esmu dzirdējusi, bet nekad neesmu izdarījusi. Paldies par soli pa solim!
Līga -
Vai kāds varētu dalīties ar savu pieredzi par faktoru, kas ietekmē histogrammu veidošanu?
Rita -
Man šī informācija bija ļoti noderīga! Tagad es varu viegli analizēt savus datus.
Kaspars IT -
Diezgan forši! Bet ko darīt, ja mani dati ir daudzdimensionāli
Juris -
Man jau izdevās izveidot savu pirmo histogrammu! Tas ir aizraujoši