Kā pārvietoties Word 2007 tabulā
Uzziniet, kā efektīvi pārvietoties Word 2007 tabulā, izmantojot īsinājumtaustiņus un peles darbības, lai optimizētu savu darba plūsmu.

Navigācijas joslā noklikšķiniet uz pogas Pasts (vai nospiediet Ctrl+Shift+I).
Parādās Mail modulis.

Lentē noklikšķiniet uz pogas Jauns e-pasts (vai nospiediet Ctrl+N).
Parādās jauna ziņojuma veidlapa.
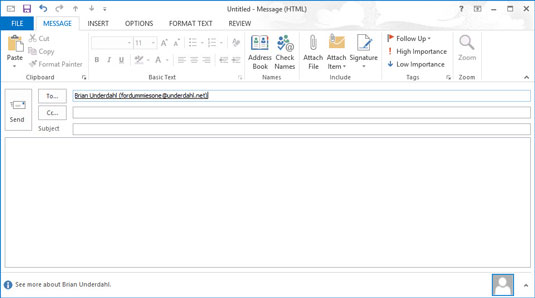
Noklikšķiniet uz tekstlodziņa Kam un ierakstiet to personu e-pasta adreses, kurām sūtāt ziņojumu.
Ja sūtāt ziņojumus vairākiem cilvēkiem, atdaliet viņu adreses; varat izmantot komatus vai semikolu.
Varat arī noklikšķināt uz pašas pogas Kam, adrešu grāmatā atrast to personu vārdus, kurām sūtāt ziņojumu, veikt dubultklikšķi uz viņu vārdiem, lai tos pievienotu tekstlodziņā Kam, un pēc tam noklikšķiniet uz pogas Labi.
Noklikšķiniet uz tekstlodziņa Kam un ierakstiet to personu e-pasta adreses, kurām sūtāt ziņojumu.
Ja sūtāt ziņojumus vairākiem cilvēkiem, atdaliet viņu adreses; varat izmantot komatus vai semikolu.
Varat arī noklikšķināt uz pašas pogas Kam, adrešu grāmatā atrast to personu vārdus, kurām sūtāt ziņojumu, veikt dubultklikšķi uz viņu vārdiem, lai tos pievienotu tekstlodziņā Kam, un pēc tam noklikšķiniet uz pogas Labi.
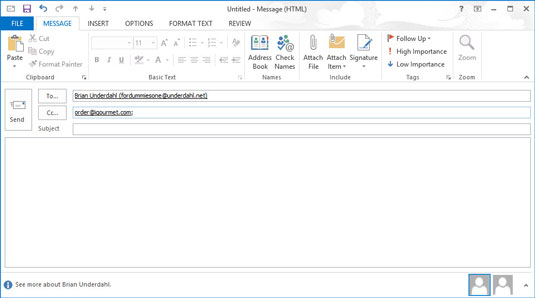
Noklikšķiniet uz tekstlodziņa Kopija un ierakstiet to personu e-pasta adreses, kurām vēlaties nosūtīt ziņojuma kopiju.
Varat arī noklikšķināt uz pogas Kopija, lai pievienotu personas no adrešu grāmatas.
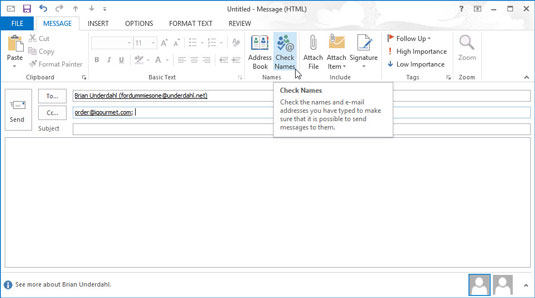
Veidlapas Jaunā ziņojuma lentē noklikšķiniet uz pogas Pārbaudīt vārdus (vai nospiediet Ctrl+K).
Ja neesat iegaumējis precīzu visu pazīstamo e-pasta adresi (izsprāgt!), funkcija Pārbaudīt vārdus ļauj ievadīt adreses daļu un pēc tam meklēt precīzu adresi savā adrešu grāmatā, lai jūs to nezinātu. ir jāapgrūtina. Vēlreiz pārbaudiet, ko ievada Check Names; dažreiz tas automātiski ievada nepareizu adresi, kas var radīt apkaunojošus rezultātus, ja jūs to neapzināties un nenosūtāt ziņojumu.
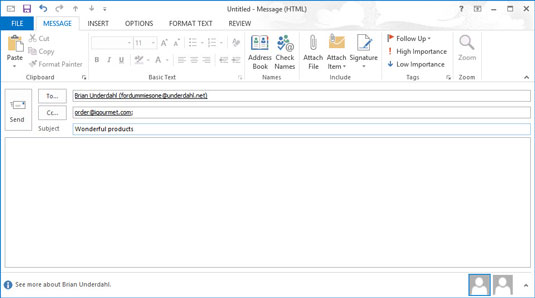
Tekstlodziņā Tēma ierakstiet ziņojuma tēmu.
Tēmas rindiņai jābūt īsai. Īsa, atbilstoša tēmas rindiņa rada vēlmi izlasīt jūsu ziņojumu; gara vai dīvaina tēmas rindiņa to nedara.
Ja aizmirstat pievienot tēmu un mēģināt nosūtīt ziņojumu, programma Outlook atver logu, kurā tiek jautāts, vai tiešām gribējāt nosūtīt ziņojumu bez tēmas. Noklikšķiniet uz pogas Nesūtīt, lai atgrieztos pie ziņojuma un pievienotu tēmu. Ja vēlaties nosūtīt ziņojumu bez tēmas, vienkārši noklikšķiniet uz pogas Sūtīt jebkurā gadījumā (bet ne pirms ziņojuma uzrakstīšanas).
Tekstlodziņā Tēma ierakstiet ziņojuma tēmu.
Tēmas rindiņai jābūt īsai. Īsa, atbilstoša tēmas rindiņa rada vēlmi izlasīt jūsu ziņojumu; gara vai dīvaina tēmas rindiņa to nedara.
Ja aizmirstat pievienot tēmu un mēģināt nosūtīt ziņojumu, programma Outlook atver logu, kurā tiek jautāts, vai tiešām gribējāt nosūtīt ziņojumu bez tēmas. Noklikšķiniet uz pogas Nesūtīt, lai atgrieztos pie ziņojuma un pievienotu tēmu. Ja vēlaties nosūtīt ziņojumu bez tēmas, vienkārši noklikšķiniet uz pogas Sūtīt jebkurā gadījumā (bet ne pirms ziņojuma uzrakstīšanas).
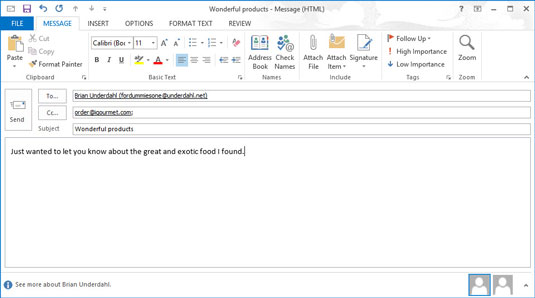
Ziņojuma lodziņā ierakstiet ziņojuma tekstu.
Ja kā tekstapstrādes programmu izmantojat Microsoft Word, iespējams, esat iepazinies ar formatējumu, grafiku, tabulām un visiem programmā Word pieejamiem trikiem, lai padarītu savu e-pastu pievilcīgāku. Tie paši triki ir pieejami programmā Outlook, izmantojot rīkus ziņojuma veidlapas augšdaļā.
Var būt gadījumi, kad ziņojuma tekstlodziņā nekas nav jāievieto, piemēram, pārsūtot ziņojumu vai sūtot pielikumu. Ja tas tā ir, vienkārši izlaidiet to un pārejiet pie nākamās darbības.
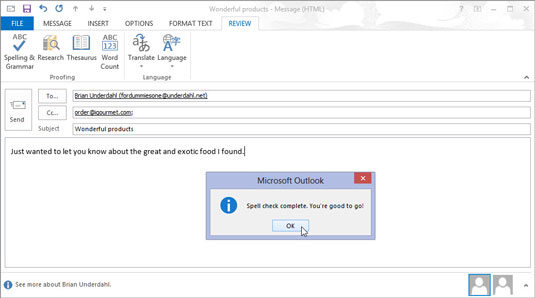
Atlasiet cilni Pārskatīšana un ziņojuma ekrāna augšdaļā noklikšķiniet uz pogas Pareizrakstība un gramatika (vai nospiediet taustiņu F7).
Programma Outlook veic pareizrakstības pārbaudi, lai pārliecinātos, ka jūsu ziņojums liek jums izskatīties tikpat gudri, kā patiesībā esat.
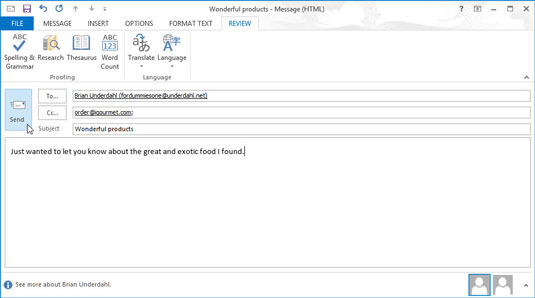
1
Noklikšķiniet uz pogas Sūtīt (vai nospiediet Ctrl+Enter vai Alt+S).
Jūsu pasts tiek pārvietots uz izsūtni. Ja dators ir tiešsaistē, programma Outlook nekavējoties nosūta visus ziņojumus no mapes Izsūtne. Ja programma Outlook ir konfigurēta, lai nekavējoties nesūtītu ziņojumus (kā tas varētu būt dažos birojos), varat nospiest taustiņu F9 (vai atlasīt Sūtīt/saņemt un lentē noklikšķināt uz pogas Sūtīt/saņemt visas mapes), lai nosūtītu jebkādus e-pasta ziņojumus. kas ir sastādīti rindā izsūtnē.
Ja rakstījāt ziņojumus, kamēr dators bija bezsaistē, varat nospiest taustiņu F9, lai nosūtītu ziņojumus, kad tas atkal būs savienots ar internetu. Kad ziņa tiek nosūtīta, tā automātiski nonāk mapē Nosūtītie vienumi.
Uzziniet, kā efektīvi pārvietoties Word 2007 tabulā, izmantojot īsinājumtaustiņus un peles darbības, lai optimizētu savu darba plūsmu.
Šajā sarakstā ir iekļautas desmit populārākās Excel funkcijas, kas attiecas uz plašu vajadzību klāstu. Uzziniet, kā izmantot <strong>Excel funkcijas</strong> efektīvāk!
Uzziniet, kā pievienot papildu analīzes slāņus jūsu Excel diagrammām, lai uzlabotu vizualizāciju un sniegtu precīzākus datus. Šis raksts apraksta visas nepieciešamās darbības.
Uzziniet, kā iestatīt <strong>rindkopas atkāpi</strong> programmā Word 2013, lai uzlabotu dokumenta noformējumu un lasāmību.
Uzziniet, kā pareizi ievietot slejas programmā Word 2010, lai uzlabotu jūsu dokumentu formātu un struktūru.
Apsveriet iespēju aizsargāt Excel 2007 darblapu, lai izvairītos no neplānotām izmaiņām. Uzziniet, kā aizsargāt un atbloķēt šūnas, lai nodrošinātu datu integritāti.
Programmas Excel 2013 PMT funkcija aprēķina periodisko mūža rentes maksājumu. Šī funkcija ir būtiska hipotekāro kredītu maksājumu plānošanai.
Mācieties, kā veikt t-testus Excel programmā, izmantojot datus un aprakstot trīs t-testu veidus, kas noderēs jūsu datu analīzes procesā.
Uzziniet, kā filtrēt datu sarakstu programmā Excel 2016, lai ērti paslēptu nevēlamus ierakstus un strādātu tikai ar nepieciešamajiem datiem.
Uzziniet, kā vienkārši pievienot datu etiķetes diagrammai programmā Excel 2007. Palīdziet noteikt vērtības, kas tiek rādītas katrā datu punktā, izmantojot dažādas izvietošanas un formatēšanas iespējas.







